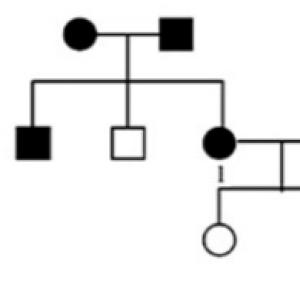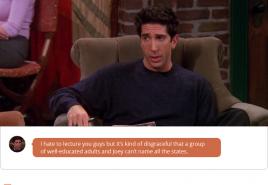Клинер какие галочки ставить. Инструкция по использованию CCleaner
Доброе время суток, дорогие друзья, читатели и случайные посетители. Решил подготовить подробную инструкцию по работе с программой CCleaner . По отдельности рассмотрим возможности программы, расскажу как с помощью CCleaner можно очистить систему от мусора, очистить реестр и даже очистить список автозагрузки.
Скорее всего не ошибусь, если скажу, что CCleaner – это самая популярная, программа для очистки системы от мусора. Программа бесплатная, правда там есть платная Pro версия, но и бесплатной с головой хватает. Для тех, кто не знает, для чего нужна программа CCleaner и что она делает, объясняю. Эта программа чистит ваш компьютер от ненужных файлов, тем самым ускоряет его работу. Например можно сделать очистку не только ненужных системных файлов, но и ненужных файлов программ установленных на вашем компьютере. Особенно это относится к браузерам. С помощью программы CCleaner можно очистить историю, куки, список введенных адресов и т. д. во всех установленных браузерах.
Вторая важная функция CCleaner – это очистка реестра от разного рода ошибок. И еще, есть встроенные утилиты, такие как: “Удаление программ”, “Автозагрузка”, “Восстановление системы” и “Стирание дисков”. Все эти функции мы сейчас рассмотрим подробнее и с картинками.
Скачиваем и устанавливаем CCleaner
Для начала, нам нужно скачать и установить программу. Последнюю версию CCleaner всегда можно скачать на этой странице http://www.piriform.com/ccleaner//download .
Откроется новая страница, и сразу появится предложение о сохранении установочного файла. Я советую нажать кнопку “Запуск” , после того как установочный файл будет загружен на компьютер, установка CCleaner начнется автоматически.
Если вы сохраняли установочный файл на компьютер, то автоматически установка CCleaner не запустится, нужно вручную запустить установочный файл.
Установка ничем не отличается от установки других программ. В первом окне выбираем язык, если нужно и нажимаем кнопку “Далее” .
В следующем окне убираем/устанавливаем необходимые галочки и нажимаем кнопку “Установить” .
Когда установка будет закончена, можете оставить галочку возле “Запустить CCleaner” и нажмите кнопку “Готово” .
Все, установка завершена.
Очистка системы от мусора с помощью CCleaner
Можно приступать к работе с программой CCleaner. Если программа не запустилась автоматически, то откройте ее с помощью ярлыка на рабочем столе, или в меню пуск.
Для начала рассмотрим процесс очистки системы от ненужных файлов. После запуска программы, сразу открывается вкладка “Очистка” . Она отвечает за очистку ненужных системных файлов и ненужной информации в установленных программах.
Можно галочками выделить, где сканировать и очищать ненужные файлы, а где нет. Есть две вкладки, “Windows” и “Приложения” . На вкладке “Windows” можно ничего не менять. А вот на вкладку “Приложения” я советую заглянуть. Например я пользуюсь Оперой, и если там будет стоять галочка “Cookie – файлы” , то программа CCleaner очистит куки, а мне это не нужно. Кстати как очистить куки я писал в статье . После того, как вы уберете ненужные пункты, для запуска сканирования нажмите кнопку “Анализ” .
После завершения сканирования, вы увидите статистику. У меня например нашло ненужных файлов на 187 Мб, причем я недавно делал очистку. Для того, что бы очистить найденный мусор, нажмите кнопку “Очистка” . Появится предупреждение, нажмите “Ок” .
Весь найденный мусор будет удален.
Если вас интересует вопрос, а не удалит ли программа нужный мне файл? То я могу ответить, что за несколько лет использования CCleaner, я с такой проблемой не сталкивался.
Мусор удалили, теперь можно перейти к очистке реестра, это так же может ускорить работу вашего компьютера.
В программе переходим на вкладку “Реестр” и для запуска поиска проблем в реестре, нажимаем кнопку “Поиск проблем” .
Когда поиск проблем будет закончен, нажмите кнопку “Исправить” .
Появится сообщение, с предложением сохранить копию изменяемых данных. Можете согласится нажав “Да” , ну а если не хотите создавать копию, то нажмите “Нет” . Проблем с компьютер после очистки реестра программой CCleaner я не встречал, но всякое бывает.
В следующем окне нажмите кнопку . После исправления окно можно закрыть.
Очистка реестра завершена.
Отключаем программы из автозагрузки с помощью CCleaner
Недавно в комментариях меня спросили, что делать, если убрать программы из автозагрузки стандартным средством не получается? И я посоветовал сделать это программой CCleaner. На что в ответ получил вопрос, а как? В комментариях писать об этом не удобно, поэтому расскажу сейчас как это сделать. Как отключить программы из автозагрузки стандартным средством, я писал в статье .
В программе CCleaner перейдите на вкладку . Выделите программу которую нужно убрать из автозагрузки и нажмите кнопку “Выключить” .
Дополнительные утилиты
На вкладке “Сервис” , кроме утилиты “Автозагрузка” есть еще три утилиты.
– с помощью этой утилиты можно удалять программы. Такой себе аналог стандартному средству удаления программ в Windows.
Восстановление системы – можно просмотреть уже созданные точки восстановления, и при необходимости удалить их. О том как сделать восстановление системы, написано в статье
– интересная утилита, которая позволяет стирать информация как со всего диска, так и затирать свободную область. Зачем стирать свободную область на диске? Просто после удаления файла, он удаляется не совсем, вы его просто не видите, но с помощью специальных программ его можно восстановить. Так вот, такая процедура полностью очищает информацию об удаленных ранее файлах. Будьте осторожны с этой утилитой, не удалите информацию со всего диска.
Как видите, программа CCleaner очень функциональная и полезная. Советую вам делать такую очистку хотя бы один раз в месяц, и ваш компьютер будет работать стабильно и быстро. Если будут вопросы, задавайте их в комментариях. Удачи!
Программа для чистки реестра – CCleaner очень проста в настройках, она никак не навредит вашему компьютеру.
Оптимальные настройки CCleaner для Windows
Установите и запустите утилиту. Первый пункт в меню в левой колонке – это очистка, где можно настроить браузеры. Зайдите в приложения и выберите браузер, который вы чаще всего используете. Поставьте галочки напротив:
– Интернет-кэш.
– История закачек.
Остальные пункты не отмечайте, так как они будут полезны для вас. Например, автозаполнение форм очень удобный сервис для пользователей. Если вы заходили на какой-либо сайт и заполняли форму регистрации или подписки, то автозаполнение запоминает данные.
При повторном открытии сайта, вы уже увидите заполненные строки ваших данных, вам останется только подтвердить их. Если этот пункт будет отмечен галочкой, то ваш браузер после очистки забудет, как и где вы регистрировались.
Журнал посещенных сайтов – это та память в браузере, где он запоминает, на каких сайтах вы были. Если его почистить, то история не сохранится.
Cookie-файлы отвечают за запоминание ваших логинов и паролей, которые вы вводите на сайтах, соцсетях, где вы когда-то регистрировались. Это подходит тем, кто не любит каждый раз вводить свои данные, чтобы попасть на сайт или свою страничку.
Можно в самом браузере нажать на выплывающее окошко – «никогда не запоминать пароль для этого сайта», а галочку в CCleaner напротив Cookie - файлы не ставить. По такому принципу можно настроить очистку любого браузера в программе.
Очитка реестра от мусора
В этом меню нигде не убирайте галочки. Просто нажмите внизу слева на кнопку – поиск проблем. Когда вы удаляете программы с компьютера или происходит какой-то сбой, в реестре остаются об этом записи, которые тормозят работу компьютера. Поэтому, если программа CCleaner показывает наличие проблем в реестре, это нужно исправить.
Сервис
С его помощью вы можете удалять установленные на компьютере программы. В сервисе есть пункт автозагрузка, она показывает, какие приложения, программы загружаются вместе с операционной системой при включении компьютера. За этим надо следить и отключать ненужные автозагрузки, так как они тормозят включение и выключение компьютера или ноутбука.
При установлении или удалении программ, система создает точки восстановления, с помощью которых ее можно будет восстановить. Но когда их накапливается много, они занимают достаточно памяти, что также влияет на работу компьютера. В меню – восстановление системы в CCleaner, вы можете вручную удалить лишние точки, оставив 2-3 последние.
Вышеперечисленные настройки CCleaner для нацелены на обычного пользователя. Если вы опытный компьютерщик, то можете более профессионально настроить программу.
Наши читатели уже знакомились с некоторыми возможностями программы CCleaner, когда изучали способ быстро почистить реестр компьютера . Тогда мы решили не тратить время на детальный обзор всех возможностей этой замечательной программы и ограничились лишь одной из функций.
Однако функционал и эффективность CCleaner, а также возможности бесплатной версии настолько велики, что не обратить на них внимание было бы большим упущением. Поэтому сегодня мы разбираем, как ускорить компьютер с помощью CCleaner.
Вступление
На самом деле, к написанию этой статьи меня подтолкнули вполне объективные причины. Компьютер в офисе, настоящая рабочая лошадка, начал подолгу задумываться и зависать. Неудивительно, ведь жаркое лето как раз в самом разгаре, да и увеличившийся объем работы и «горы» накопившегося мусора на диске сказывается на скорости работы далеко не лучшим образом.
Так выглядит сайт русского сообщества программы CCleaner. Обратите внимание, что, помимо обычной версии нам предлагают скачать версию Portable, которая не требует установки.
А это официальный сайт от разработчиков британской компании Piriform. Нам вполне достаточно и обычной бесплатной версии.
Профессиональная же версия стоит 24$ и отличается от бесплатной расширенной технической поддержкой и некоторыми дополнительными функциями, которые выполняют и стандартные программы Windows.

Запускаем наш файл, открывается программа установки, в которой мы указываем язык в правом верхнем углу, и жмем на синюю кнопку Установить .
Снимаем галочку и жмем на кнопку Запустить .
Открывается главное окно программы. В верхней части программы сразу выводится краткая информация о нашем устройстве. Как вы видите, наш рабочий компьютер работает на Windows 10 Pro, 64 битной версии и несколько строк о «железе».
Важно! Не торопитесь запускать очистку системы. Пройдите на вкладку Приложения, и снимите галочку с Cookie-файлов, если не хотите заново вводить пароли на многочисленных сайтах. Я не хочу, поэтому снимаю. Также мне важна история посещенных сайтов для работы, поэтому пока не будем удалять и ее.
Нажимаем кнопку Очистка , соглашаемся с удалением файлов и видим, как изящным движением прогресс-бара программа освобождает 1.5Гб временных файлов, значительно тормозящих работу системы!
Очистка реестра
Подробнее об очистке реестра мы упоминали в соответствующей статье. Главное, не забываем делать бэкапы и чистить реестр не чаще одного раза в пару месяцев.
Нажимаем на кнопку Поиск проблем , после анализа изучаем список, жмем Исправить выбранное .

В следующем окне соглашаемся с созданием и сохранением резервных копий, указываем место, куда сохранить бэкап. Далее смело жмем на кнопку Исправить или Исправить отмеченные .
Если же после выполнения очистки реестра у Вас пропали нужные ярлыки, перестали работать программы и обнаружились какие-либо ошибки в работе, вы всегда можете обратить сделанные изменения.
С помощью данной инструкции мы вам покажем как пользоваться программой CCleaner на Windows 10 (на Windows 7 и 8 - по аналогии). Запустите программу и посмотрите на первую вкладку под названием «Очистка ».
Основной функционал CCleaner находится именно в этой вкладке. Здесь вы можете выбрать, какие компоненты операционной системы и установленных приложений нужно очищать, а какие - нет. Галочками отмечены пункты, которые будут по мере необходимости очищаться. Посмотрите на галочки на скриншоте ниже.

Первая - Интернет-кэш, под Microsoft Edge. Если эта галочка стоит, значит CCleaner будет удалять кэш в браузере Edge, когда вы запустите очистку.

Или ниже, в списке «Система », пункт «Очистка корзины ». Если там стоит галочка, значит каждый раз во время своей работы CCleaner будет удалять все файлы из корзины.

Таким образом, вы можете настраивать, какие компоненты программа будет очищать, а какие нет, просто ставя галочки в нужные окошечки.
Но что делать, если вы не знаете, что нужно чистить, что не нужно, какие галочки ставить, а какие нет? Отвечаем: ничего не делать:) По умолчанию галочки в CCleaner расставлены так, чтобы не удалить ничего лишнего и чтобы очистка в тоже самое время имела максимальную эффективность. Поэтому можно довериться программе.
Перед началом очистки «Сиклинеру» нужно знать, какие файлы можно удалить и сколько их. Нажмите на кнопку «Анализ», чтобы узнать это.

Через несколько секунд вы увидите отчет, в котором CCleaner сообщит вам, сколько и каких файлов он собирается удалить и сколько после этого освободится места.

В моем случае освободится целых 3202 МБ, это не мало, думаю стоит произвести удаление всего ненужного из системы. Нажмите на кнопку «Очистка », чтобы она началась.

CCleaner - одна из популярнейших утилит для оптимизации работы вашего ПК. В этой статье мы поможем вам научиться правильно работать с этим полезным софтом, чтобы использовать максимум предоставляемых им возможностей. Итак, CCleaner - как пользоваться программой, инструкция по использованию:
Как очистить компьютер от ненужных файлов (кэшированных и временных) с помощью программы CCleaner?
Для этого нам необходимо зайти в раздел "Очистка", там выбрать нужный раздел (Windows или Приложения). В появившемся списке необходимо отметить те программы, которые вы хотите “подчистить” от скопившихся ненужных файлов. Можно оставить галочки там, где это предлагает программа. После чего нажать "Очистка", если вы хотите очистить сразу, либо "Анализ", если вы хотите предварительно ознакомиться с результатами сканирования.
Как очистить реестр Windows от ошибок с помощью программы CCleaner?
Для того чтобы очистить реестр, необходимо зайти в раздел "Реестр", где отметить галочками, какие пункты реестра вы хотите исправить. По умолчанию программа предлагает исправлять все ключи и мы рекомендуем так и сделать. Первым делом нужно нажать кнопку "Поиск проблем", после чего приложение выполнит сканирование реестра на наличие ошибок. Результаты будут выведены на экран. После этого станет активной кнопка "Исправить". Нажимаете ее - и программа устраняет все найденные ошибки.
Посмотрите видеоурок «Как почистить реестр при помощи CCleaner»
Как правильно удалить программу с компьютера с помощью CCleaner?
Для этого нужно зайти в раздел "Сервис" и там выбрать пункт "Удаление программ". CCleaner проверит список установленных программ на вашем компьютере и выдаст его в соответствующем окне. После чего вы сможете выбрать ненужное вам приложение и нажать кнопку "Деинсталляция". CCleaner удалит не только само приложение и созданные им папки и библиотеки, но и внесет соответствующие записи в реестр.
Как вносить изменения в список автозагрузки компьютера с помощью программы CCleaner?
Для внесения изменений в автозагрузку необходимо зайти в раздел "Сервис" и там выбрать закладку "Автозагрузка". CCleaner выдаст список автозагрузки Windows и других программ, которые имеют подобную возможность. В этом списке будут перечислены все приложения, которые запускаются при загрузке системы. Если вы точно знаете, что какие-то из них вам не нужны, вы можете выбрать это приложение в списке и нажать кнопку "Выключить". Позднее можно включить автозагрузку таким же образом.
Как осуществить надежное стирание дисков с помощью программы CCleaner?
Простое удаление файла с помощью Windows фактически не удаляет информацию, а только затирает первый байт с адресом файла. Таким образом, с помощью специального ПО возможно потом восстановить его. Если у вас возникла необходимость наверняка стереть какой-либо файл, мы рекомендуем воспользоваться для этого программой CCleaner. Для этого заходите в раздел "Сервис" и там выберите вкладку "Стирание дисков". Дальше нужно выбрать, какой диск вы хотите стереть, и в сколько заходов это должно быть выполнено. Чем больше заходов, тем выше качество стирания. После чего необходимо нажать кнопку "Стереть", и программа выполнит требуемое действие.