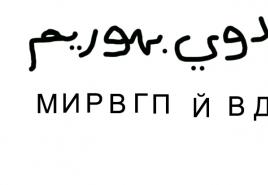Как сделать резервную копию данных на ios. Как настроить резервное копирование iPhone в iCloud
Многие из Вас, наверняка, сталкивались с проблемой потери данных на мобильном устройстве. Это может произойти из-за глюка или сбоя, либо по невнимательности пользователя. Первые два варианта Apple практически свела к нулю. Имея более чем двухлетний опыт использования iOS, я могу сказать, что простому пользователю, который не избалован твиками из Cydia и изредка
Вконтакте
ставит программы и игры на своё устройство программный сбой не грозит. Можно смело отказаться от любого рода бекапов и спать спокойно. Зато активные пользователи не один раз жалели, что не сделали резервную копию после неудачных экспериментов.
Бекап в iTunes. Многие заметят, что в штатном iTunes есть резервное копирование, более того, оно по умолчанию включено. Да, это так. Для большего удобства рекомендую при подключенном устройстве вызвать контекстное меню Вашего устройства (нажать правой кнопкой мыши) и выбрать «Создать копию». Таким же образом потом можно будет её восстановить.
Вариант от Apple хорош, но вот только сохраняет копию только и . Другие приложения, которые были установлены через , или не сохраняются. И, конечно же, не попадут под защиту . Такой способ не приемлем для любого . Предлагаю Вам следующие варианты для получения бекапа:
Сохранение контактов для устройств на прошивке выше iOS 5 с помощью iCloud.
Очень простой и самый надежный способ, который заключается в синхронизации контактов с облачным сервисом .
1
. (если у Вас есть данный аккаунт, то пропустите этот пункт).
2
. Зайдите в iCloud на iOS-устройстве Настройки -> iCloud
 3
. Активируйте синхронизацию контактов с помощью соответствующего переключателя Контакты.
3
. Активируйте синхронизацию контактов с помощью соответствующего переключателя Контакты.
4
. Если Ваши контакты сохранены на SIM-карте, то скопировать их в устройство можно используя . Если же Вы не имеет цифровую копию контактов, переходите к следующему пункту.
5
. Откройте веб-сайт iCloud.com и введите Ваши данные Apple ID.

6
. Перейдите в приложение Contacts на веб-сайте iCloud.com. Если Ваши контакты были на телефоне, то они автоматически скопируются в Ваш аккаунт на iCloud (при наличии интернет соединения, конечно).

7
. Внесите Ваши контакты вручную (с помощью значка +) или импортируйте (при наличии копии контактов в формате vCard).
 8
. Все! Теперь при добавлении контакта на устройстве, он автоматически будет синхронизирован и появится в Вашей учетной записи в iCloud, если же Вы будете вносить контакты на сайте iCloud.com, то контакты будут автоматически перенесутся на Ваше устройство!
8
. Все! Теперь при добавлении контакта на устройстве, он автоматически будет синхронизирован и появится в Вашей учетной записи в iCloud, если же Вы будете вносить контакты на сайте iCloud.com, то контакты будут автоматически перенесутся на Ваше устройство!
Теперь Ваши контакты будут надежно сохранены, даже если Вы обновите устройство новой версией iOS или не дай Бог, потеряете.
Резервная копия (бекап) контактов для устройств на прошивке ниже iOS 5.
Когда я еще являлся пользователем андроид-устройств, я взял себе за правило сохранять контакты в аккаунте Gmail. Это очень просто и удобно, а главное, на данный момент почти все устройства на разных платформах поддерживают синхронизацию с Gmail. 
Резервная копия приложений из Cydia.
Наш любимый и уважаемый господин побеспокоился о резервном копировании наших твиков. Как и iTunes, Cydia привязывает учетную запись к устройству и хранит список установленных твиков. Чтобы увидеть список необходимо войти в раздел «Manage Accounts», и выбрать пункт «Installable Purchases».
Однако, Saurik позаботившись о нас, позаботился и о своих коллегах — создателях платных твиков. По его решению в Cydia сохраняются только твики, которые Вы приобрели (о том как покупать в Cydia, можно прочитать ).
Полный бекап данных.
Во всеми любимой Cydia есть два твика xBackup и PKGBackup. На данный момент — это одни из лучших решений для резервного копирования данных на iOS. Подробнее о PKGBackup. В настройках твика есть возможность выбора вариантов бекапа. Его можно хранить локально на Вашем ПК или на сервере программы. Можно выбрать полный или частичный бекап (контакты, настройки или приложения).
Можно настроить периодичность процедуры. Очень удобной функцией является возможность привязать её к Вашей учетной записи и сохранять бекап туда. Места там хватит, если воспользоваться нашей . Все выглядит замечательно, но есть один минус — программа стоит $9,99. Однако, это не большая цена за спокойствие и безопасность.
xBackup — более дешевый и простой аналог PKGBackup. Всего за $1,5 он способен выполнять основные задачи по резервному копированию данных. Программа не имеет обширных настроек и просто предлагает сделать бекап. После этого все настройки и твики из Cydia привязываются к Вашему аккаунту в iTunes. После обновления устройства необходимо восстановиться из его копии, после , установить xBackup и восстановится из его копии.
Вот основные возможности для сохранения Ваших данных с iOS устройств, пользоваться ими или нет — решать только Вам. Если Вы пользуетесь другими способами или программами — напишите пожалуйста в комментариях.
Потеря либо поломка смартфона - проблема, сопряженная не только с неизбежными финансовыми расходами, но и с потерей большого количества персональных данных. Восстановить все накопленное постфактум невозможно: единственный способ разрешения такой ситуации - ее предвосхищение.
Два наиболее распространенных способа сделать резервную копию iPhone - использование специальных функций iTunes и iCloud. Каждый из них имеет свои недостатки и преимущества.
Что не входит в cохраняемые данные
- Что не входит в iTunes . С потерей телефона вы потеряете музыку из iTunes Store, приложения из Apple Store, а также музыку, видео и книги, скачанные при помощи iTunes (если не поставить одну важную галочку, см. ниже). Также придется распрощаться с настройками Touch ID, настройками Apple Pay и данными из программ «Активность», «Здоровье» и «Связка ключей».
- Что не входит в iCloud . Будут утеряны ранее занесенные в облако данные вроде контактов, заметок, календарей и информация. Также, как и в случае выше, придется распрощаться с настройками ID. Пропадут все данные, скачанные не из iTunes Store, Apple Store или IBooks Store.
Однако в обоих случаях основные данные будут сохранены, а судить о лучшем из вариантов - вам.
Описание систем: особенности
- Максимальный объем хранилища (при покупке платной подписки) составляет 2 ТБ. Большинство пользователей прекрасно обходятся тарифным планом за 1 $ (50 гб).
- Производится обязательное шифрование, повышающее безопасность.
- Для создания и использования резервных копий достаточно доступа к сети Wi-Fi.
- Для восстановления данных не требуется подключения к компьютеру.
- Происходит сохранение резервной копии iPhone на компьютере (для одних это плюс, для других - минус).
- Можно включить функцию шифрования (по желанию).
- Нет необходимости платить за дополнительный объем данных (используется свободное пространство на жестком диске).
Резервная копия iPhone в iCloud

В дальнейшем резервные копии будут создаваться автоматически при зарядке телефона и подключенном wi-fi.
Восстановление из резервной копии в iCloud
Для восстановления данных на новом устройстве необходимо лишь ввести свой Apple ID и пароль, после этого последняя сохраненная в облаке резервная копия доблестно перекочует на iPhone. В случае если аппарат уже настроен, то необходимо будет стереть все содержимое - это первый и обязательный этап. После этого следуйте появляющимся инструкциям (более подробно в статье « ») по настройке до того момента, когда появится экран «Программы и данные»; там нужно выбрать «Восстановить из копии iCloud». Выполните вход и выберете подходящую резервную копию (обратите внимание на датировку и размер).
Возможно, в процессе копирования появится окошко о необходимости установки актуальной iOS - выполните ее. Далее необходимо зайти в свою учетную запись Apple ID, что позволит восстановить все приобретенные программы и материалы. Длительность процедуры варьирует в широком диапазоне: восстановление занимает от пяти минут до нескольких часов.
Резервная копия iPhone в iTunes
- Подключите мобильное устройство к компьютеру, после чего откройте программу iTunes и выберите свое устройство.

- Дальше, на вкладке обзор,
активизируйте флажок этот компьютер
.
 Затем, для создания резервной копии, нажмите создать копию сейчас
.
Затем, для создания резервной копии, нажмите создать копию сейчас
. Если вы хотите сохранить вашу информацию из программ «Здоровье», «Активность», то выберите вариант «зашифровать резервную копию».
Если вы хотите сохранить вашу информацию из программ «Здоровье», «Активность», то выберите вариант «зашифровать резервную копию».
- И еще один немаловажный момент, для сохранения всех покупок (музыка, фильмы, приложения, игры), нажмите файл
> устройства
> переместить покупки с iPhone
.
 После окончания копирования на экране «Обзор» в iTunes можно будет увидеть результат процесса.
После окончания копирования на экране «Обзор» в iTunes можно будет увидеть результат процесса.
Восстановление данных через iTunes

Обратите внимание на датировку и размер копий. Нажмите «Восстановить» и подождите окончания процедуры восстановления данных.
Полезная информация
- В iCloud сохраняемые данные отчасти можно формировать самостоятельно; например, при необходимости можно отключить копирование не особо важных для вас программ (перейдите в настройки своего аккаунта Apple ID, выберите iCloud и в списке программ, использующих iCloud, отключите ненужные.)
- Если ваш iPhone подключен к питанию и к сети Wi-Fi, а его экран заблокирован, резервные копии в iTunes создаются автоматически (при включенном в настройках пункте) .
- Если iTunes не видит вашего устройства, убедитесь в том, что на компьютере установлена последняя версия программного обеспечения; в критичном случае попробуйте отключить все USB-аксессуары, помимо устройства.
Пара слов об альтернативных вариантах и заключение
Указанные выше способы, основанные на сервисах iTunes и iCloud, не являются единственными вариантами копирования информации. Существует масса программ, ориентированных на подобную деятельность, но фактически они ничем не превосходят указанные выше варианты. Оттого и видится вполне закономерным их «отбрасывание»: подробно анализировать подобные утилиты мы не стали.
Для того, чтобы обеспечить максимальный уровень надежности, рекомендуется создавать копии и в iCloud, и в iTunes - тогда вы сможете быть наверняка уверены в том, что информация будет сохранена.
Желаем удачи!
Еще больше интересного и полезного в Telegram канале @proyabloko . Подписывайтесь, будет интересно!
Пользователи продукции Apple иногда сталкиваются с такой проблемой, как потеря персональных данных со своих устройств. Возникает она или из-за неправильного использования, или из-за каких-то других причин. Вопрос не слишком принципиальный. Именно поэтому пользователям стоит знать, чтобы сохранить свои данные в безопасности. Провести манипуляцию не так уж и сложно, как может показаться на первый взгляд.
Что такое резервная копия
Еще в 2007 году появилась такая функция. Вместе с выходом первого iPhone. Перед тем как создать резервную копию айфона, стоит разобраться в том, что же это такое. Прежде всего, это способ сохранить свои персональные данные в целости, независимо от того, работает ли устройство Apple. То есть даже если смартфон утерян или сломан, данные из него остаются в системе компании, и их можно без проблем потом извлечь.
Возможные варианты
Существует всего несколько способов того, как создать резервную копию айфона. И самый легкий заключается в простейшей синхронизации устройства с персональным компьютером при подключении одного с другому. Делается это через официальную программу, которая называется iTunes. Установить ее на компьютер должен каждый владелец iPhone, поскольку без нее функционал устройства может быть весьма ограничен.

Использование "тунца"
Именно так продвинутые пользователи "яблочных" продуктов называют программу. Так как создать резервную копию айфона в "Айтюнс"? Для начала нужно скачать самую последнюю версию программы на персональный компьютер. После этого требуется подключить свой гаджет при помощи кабеля к соответствующему разъему. Запустив программу, необходимо обязательно согласиться с разрешением доступа данного конкретного компьютера к устройству. Примечательно, что начиная с версии iTunes 10.0.1, запрос высвечивается автоматически. Если не дать доступ, то программа просто не станет работать. Далее резервное копирование начнется автоматически, от пользователя уже ничего не требуется. Синхронизация занимает достаточно долгое время, особенно если в памяти гаджета находится большое количество файлов, приложений и других важных персональных данных.

Устаревшие версии и устройства
К сожалению, далеко не каждый "яблочный" смартфон начинает автоматическое копирование. Поэтому стоит знать и другие способы того, как создать резервную копию айфона на компьютере. Сложностей процесс не вызывает, однако кнопок придется нажимать в несколько раз больше, чем в описанном выше способе.

iPhone 5 и 5s
Конечно, эти версии не самые устаревшие, однако являются на данный момент самыми популярными. Поэтому, перед тем как создать резервную копию айфона 5, нужно включить iTunes, подключить гаджет. Затем в меню вашего устройства (оно отображается на боковой панели) выбрать подпункт "Обзор". Именно здесь можно установить условия синхронизации. В разделе "Резервные копии" выполняются все манипуляции. Например, можно выбрать, где же будет храниться эта самая копия: на компьютере или в облачном хранилище iCloud. Последний вариант предпочтителен тем, что дает доступ к данным с любого устройства владельцу, если он правильно введет свои логин и пароль от учетной записи. Выбрав место хранения, требуется нажать лишь клавишу "Создать копию сейчас". После этого запустится процесс синхронизации. Дополнительно можно зашифровать данные, установив пароль. Требуется это обычно в тех случаях, когда необходимые файлы действительно очень важны и ценные. И, конечно, стоит запомнить этот пароль, чтобы иметь доступ к данным.

Перед тем как создать резервную копию айфона 5S или любого другого, стоит задать параметры. То есть выбрать, какие именно данные будут синхронизироваться. По умолчанию сохраняются следующие данные:
- заметки;
- контакты;
- пароли;
- закладки в браузере "Сафари";
- все сообщения;
- сетевые настройки для доступа в сеть;
- учетная запись в игровом центре;
- фотографии;
- учетные записи в приложениях, которые встроены по умолчанию;
- события в календаре;
- будильник;
- обои;
- покупки.
А вот установленные приложения, к сожалению, в этот список не входят. Поэтому их желательно синхронизировать отдельно. Сделать это довольно просто: нужно просто перенести покупки. В пункте "Файл" есть подкаст "Устройства". В нем достаточно выбрать кнопку "Перенести покупки из iPhone". После этого запустится синхронизация, которая займет достаточно много времени, если приложений большое число. Теперь, даже если устройство будет утеряно, данные всегда можно восстановить с жесткого диска компьютера.
iCloud
Существует еще один быстрый и простой способ того, как создать резервную копию айфона. При этом компьютер уже и не потребуется. Можно провести все манипуляции прямо с телефона. Необходимо зайти в настройки устройства, выбрав iCloud. В разделе есть категория "Резервные копии". Требуется перевести серый индикатор в графе "Копирование в iCloud", чтобы он стал зеленым. Далее нужно нажать нижнюю клавишу. Называется она "Копировать сейчас". Все, после этого начнется передача важных данных на сервер Apple. Примечательно, что их могут просмотреть сотрудники компании, если того потребует от них правительство при наличии аргументов. Однако случается такое крайне редко. Последняя копия, а точнее время ее создания, всегда отображается на устройстве в панели iCloud. Периодически выполняя синхронизацию, можно сохранить все важные данные на случай, если телефон сломается, потеряется или будет украден.
08.03.2018 Frenk 0 Коментариев
iPhone — это не только устройство, благодаря которому мы можем свободно звонить, писать сообщения, просматривать интернет или фотографировать.
Это на самом деле карманный компьютер, на котором мы храним много информации и данных о нас, только эти данные мы можем легко потерять.
Потеря или кража iPhone может случиться с нами в любое время. Хотя есть способы отслеживать наше устройство и удалять данные удаленно, никто не будет их вам возвращать. Вот почему хорошо сделать резервную копию.
Примечание! Инструкция пошагово ниже подходит для всех устройств Apple: айфоне 5s, айфоне 6, айфоне 5, айфоне 7, айфоне 4s, айфоне 4, айфон 6s, айфона se … .
Резервное копирование через ITunes
Создание копии нашего iPhone — это вопрос нескольких или десятков минут — зависит от количества содержимого.
Если вы хотите создать резервную копию iPhone локально на своем компьютере, то лучше всего сделать это через приложение iTunes на OS X или Windows.
Используя iTunes, вы не только установите игру или послушаете музыку, но и сделаете архив данных с возможностью быстро все восстановить.
Что вам понадобится для создания резервной копии iPhone на компьютер с windows
Прежде чем приступить к работе, вам нужно знать, какие данные будут заархивированы.
Это будут: фотографии, почта, контакты, календари, напоминания, сафари, заметки, паспорт, документы и данные, куча прочего. Кроме этого, чтобы сделать копию, вам понадобятся:
- Компьютер с достаточным дисковым пространством для хранения данных с устройства.
- Кабель, который позволяет подключать устройство к компьютеру.
- ITunes установлен на вашем компьютере.
Как сделать резервную копию в iTunes компьютер c windows — пошагово
Шаг первый: подключаем iPhone к компьютеру с помощью USB-кабеля, а затем запускаем iTunes.
Шаг второй: находим в программе значок в форме iPhone и нажимаем на него. Программа выведет нас на экран устройства.

Шаг третий: находим раздел «Резервные копии». Среди перечисленных опций выберите этот компьютер.
Шаг четвертый: нажмите кнопку «Создать копию сейчас».


В зависимости от емкости iPhone время может занимать до нескольких десятков минут (обычно меньше десяти).
В разделе «Резервное копирование» вы можете восстановить архивное резервное копирование на своем устройстве.
Примечание! По умолчанию айтюнс записывает архив на диск с, но вы можете через командную строку изменить путь на диск d.
Шифрование резервной копии в iTunes
До или после создания архива вашего iPhone через iTunes вы можете дополнительно защитить ее шифрованием.
Шифрование защищает ваши данные, если по какой-либо причине вы потеряете свой компьютер или жесткий диск, на котором находится копия. Как это сделать?
Подключаем айфон к компьютеру с помощью USB-кабеля, а затем запускаем iTunes.

Теперь вводим и повторяем пароль, который позже будем использовать для дешифрования архива.
Удаление с компьютера резервной копии iTunes
Если вы хотите удалить резервную копию iPhone с данного компьютера, то сделать это очень просто.
Первым шагом входим в настройки iTunes и выбираем вкладку «Устройства». Затем выберите копию из списка и нажмите кнопку «Удалить резервную копию».
ITunes отображает все сделанные нами резервные копии, позволяя удалить их, только помните это безопасность наших данных».
Резервная копия также полезна при смене айфона на новый
Создание резервной копии iPhone — один из лучших вариантов защиты данных, которые он содержит.
Это полезно не только, когда ваш телефон потерян или украден, но также, когда мы меняем устройство на более новое или просто хотим восстановить предыдущую версию.
Вот почему стоит помнить о периодическом копировании. В интернете доступно множество посторонних программ, но бесплатных инструментов, предоставляемых Apple, вполне достаточно.
Использование их также гарантирует совместимость и снижает риск повреждения данных. Успехов.
Если вы еще не теряли персональные данные вместе с айфоном или при его поломке — вы счастливчик! Самое время подстраховаться.
Многие, в том числе и я, хотя бы раз сталкивались потерей персональных данных: , заметок, календаря и напоминаний — при выходе из строя устройства, его утери или, самое неприятное, . Защититься от подобных неприятностей достаточно просто — с помощью резервного копирования iPhone/iPad.
На повестке дня несколько вопросов:
Резервная копия iPhone/iPad
Резервная копия iPhone/iPad — это многофайловый архив с зашифрованными пользовательскими данными, сохраненными в памяти устройства.
Способ создания резервной копии определяет:
- Содержимое : резервные копии iTunes и iCloud отличаются друг от друга. Забегая наперед скажу, что в она более полная.
- Месторасположение : либо , либо в облаке.
К сожалению или к частью, резервная копия включает не все содержимое устройства iOS — представьте, сколько времени занимал бы бэкап всех и видео, и сколько бы весила такая копия! Apple, как всегда, не оставила нам права выбора и поэтому резервная копия iPhone содержит фиксированный набор данных.
Содержимое резервной копии iPhone/iPad
- Фотопленка: фотографии, снимки экрана, сохраненные изображения и снятые видео;
- Заметки;
- Настройки ;
- Контакты и история звонков;
- События Календаря;
- Закладки Safari, файлы cookie, история, данные автономной работы и открытые в данный момент страницы;
- Автозаполнение для веб-страниц;
- Кэш/база автономных данных веб-программ;
- Сообщения iMessage, а также SMS и MMS с вложениями (изображениями и видео);
- Аудиозаписи, сделанные при помощи диктофона;
- Сетевые настройки: сохраненные точки доступа Wi-Fi, настройки , настройки сети;
- Связка ключей: пароли учетных записей электронной почты, пароли Wi-Fi и пароли, вводимые на веб-сайтах и в некоторых программах;
- Информация об установленных на iPhone/iPad и программах из App Store;
- Параметры, настройки и данные программ, включая документы;
- Встроенные покупки;
- Учетная запись Game Center;
- Обои;
- Закладки программы «Карты», история поиска и текущее местонахождение;
- Устройства Bluetooth, объединенные в пару (если эти данные восстанавливаются на тот же телефон, который использовался для создания резервной копии).
Перечень того, что не входит в копию iPhone/iPad короче и зависит от типа резервной копии: iTunes или iCloud .
В резервную копию iTunes не входит
- из iTunes Store;
- Игры и программы и App Store;
- Музыка, фото, видео и книги, ;
- Ранее сохраненные в iCloud фотографии, например, файлы из альбома «Мой фотопоток» и медиатеки iCloud;
- Настройки Touch ID;
- Данные из программ «Активность», «Здоровье» и «Связка ключей» (для создания резервной копии этих данных необходимо использовать функцию шифрования резервных копий в iTunes).
Резервная копия iCloud не такая полная, как iTunes, но все, что нужно большинству из нас в ней есть.
Что не входит в резервную копию iCloud
- Ранее сохраненные в облако данные (например, контакты, календари, заметки, файлы из альбома «Мой фотопоток» и медиатеки iCloud);
- Данные, сохраненные в других облачных службах (например, Gmail или Exchange);
- Информация и настройки Apple Pay;
- Настройки Touch ID;
- Содержимое, загруженное из любых источников, кроме iTunes Store, App Store или iBooks Store (например, импортированные файлы в формате MP3, видеоролики или компакт-диски);
- Содержимое, загруженное с помощью службы iTunes в облаке, и содержимое App Store (если ранее приобретенное содержимое еще доступно в магазине iTunes Store, App Store или iBooks Store, его можно загрузить повторно).
Способы создания резервных копий iPhone/iPad
Уверен, что вы знаете не более 2 способов создания резервных копий айфона, но их, по крайней мере, 3:
- На компьютере с помощью iTunes.
- На iPhone/iPad с помощью iCloud.
- На компьютере помощью стороннего софта, например, .
Резервная копия iTunes
- Создается на локальном компьютере Windows или Mac в программе iTunes.
- Может быть зашифрована паролем (в зашифрованной копии сохраняются данные из программ «Активность», «Здоровье» и «Связка ключей»).
- Создается автоматически при или обновлении iOS.
- Создается только одна копия для каждого устройства в пределах одного поколения iOS. Например, при создании резервной копии айфона с iOS 9.3.1, предыдущая копия заменяется новой. Фокус с изменением имени устройства уже не работает.
- Для требуется подключение устройства к компьютеру.
- Восстановить данные из копии можно в любое время.
Как создать резервную копию iPhone/iPad с помощью iTunes?
Напоминаю, что это локальная резервная копия (сохраняется на жестком диске вашего компьютера Windows или Mac).

Резервная копия iCloud
- Создается непосредственно на iPhone и iPad.
- Сохраняется в облачном хранилище (на серверах Apple).
- Создается автоматически или вручную.
- Автоматически создается ежедневно, если:
- с доступом к Интернету,
- экран устройства .
- Для восстановления данных из резервной копии iCloud не требуется подключение устройства к компьютеру.
- Восстановление данных из копии iCloud выполняется при после восстановления в iTunes и .
Как создать резервную копию iCloud на iPhone/iPad?

Кнопка «Создать резервную копию» неактивна, если ваше устройство не подключено к сети Wi-Fi с доступом в Интернет.
Как создать резервную копию iPhone/iPad с помощью iMazing и ему подобных?
iTunes не единственная компьютерная программа с функцией резервного копирования iPhone/iPad, в своей работе я использую iMazing — почти полный аналог iTunes, только без функции восстановления и обновления устройства.

Интересно то, что резервные копии iMazing и iTunes полностью совместимы: копия iTunes распознается в iMazing и наоборот — копия iMazing совместима с iTunes.
Также в iMazing можно создать однофайловую резервную копию iPhone/iPad, в отличии от iTunes, резервная копия в которой — это десятки зашифрованных с помощью алгоритма криптографического хеширования (SHA-1) файлов. Таких резервных копий можно создавать сколь угодно много для каждой версии .
Чтобы создать резервную копию iPhone/iPad с помощью iMazing:
Автоматическое резервное копирование iPhone/iPad
Если ваш iPhone/iPad подключен к источнику питания и к сети Wi-Fi с доступом в Интернет, и его экран заблокирован, то резервные копии в iCloud создаются автоматически ежедневно без вашего участия.

С одной стороны, это здорово, потому что экономит наше с вами время, с другой — это может привести к потере контактов, событий календаря или закладок Safari. Например, ваш айфон находится на зарядке и подключен к сети Wi-Fi, вы удалили контакт, а затем заблокировали устройство, нажав кнопку «Power» (кнопка выключения). В iCloud автоматически создается новая резервная копия без удаленного вами контакта, которая заменяет старую копию, созданную ДО удаления данных. В результате, вы остались без контакта, и, если бы не , ваши данные были бы безвозвратно удалены. К счастью, файлы в iCloud Drive, контакты, календарь и закладки Safari можно восстановить.
Как управлять резервными копиями iTunes и iCloud?
О том, где по умолчанию хранится резервная копия iTunes и как ее перенести на другой раздел жесткого диска мы уже . Подробнее остановимся на настройке резервного копирования в iCloud.
Будем считать, что у вас уже есть резервная копия устройства iOS в iCloud. Информация о последней копии находится в меню «Настройки -> iCloud -> Хранилище -> Управлять -> Раздел «Резервные копии» -> Название вашего устройства».

Свойства резервной копии iCloud содержат следующую информацию:
- Дата и время создания последней копии.
- Размер копии в мегабайтах.
- Параметры резервного копирования установленных на вашем устройстве приложений.

Как отключить резервное копирование программы/игры на iPhone/iPad?

Если вы передумали и хотите включить резервное копирование данных установленных приложений, включите соответствующие выключатели в «Настройках -> iCloud -> Хранилище -> Управлять -> Раздел «Резервные копии» -> Имя вашего устройства -> Список «Параметры резервных копий».
Таким образом вы можете гибко настроить резервное копирование данных отдельных программ и уменьшить размер копии iCloud.
Как удалить резервную копию iTunes?
Если вы продали свой iPhone/iPad, то его резервная копия, сохраненная на локальном компьютере, вам больше без надобности и ее можно .

- Если ценность ваших персональных данных многократно превышает стоимость самого устройства, на котором они хранятся, или даже бесценны, настроить резервное копирование следует сразу после .
- Если вы забываете создавать резервные копии вручную, создайте условия, когда iOS будет создавать их автоматически без вашего участия.
- Резервная копия iTunes может оказаться поврежденной, например, если резервное копирование прошло с ошибками или не завершилось.
- Вы можете , а вместе с ним и к копии iCloud.
Создавайте сразу 2 резервных копии одного устройства (если нет денег на iMazing): локально в iTunes и удаленно в iCloud. Почему?
Согласно Теории вероятностей, вероятность совпадения двух событий всегда меньше, чем вероятность каждого из этих событий по отдельности, а значит и шансов потерять данные при создании двух копий меньше.