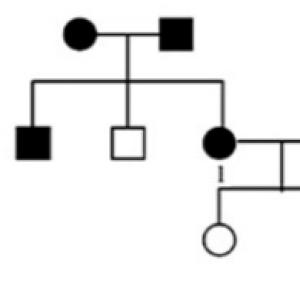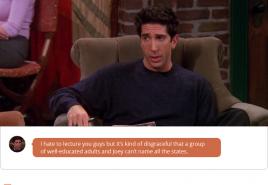Windows 10 создать пользователя из командной строки. Добавление локальных пользователей
Вы относительно недавно начали вплотную знакомиться с Windows 10? Тогда вам наверняка будет полезна инструкция, как создать учётную запись пользователя данной операционной системы. В ней расписано несколько способов добавления локального пользовательского профиля и аккаунта Microsoft, а также перечислены варианты предоставления им прав администратора.
Создание учётной записи пользователя в настройках Windows 10
Для создания пользовательской записи можно использовать приложение Параметры . Это самый лёгкий вариант.

Изначально новому профилю система предоставляет права стандартного пользователя. Если его необходимо повысить до администратора компьютера, сделайте следующее:

Как создать учётную запись пользователя с помощью командной строки
Вы не ищите лёгких путей? Тогда вам стоит попробовать создать новый профиль через .

Как и в предыдущем случае, созданный таким образом пользователь будет автоматически брошен в группу обычных. Если у вас есть желание сделать его администратором, тогда наберите в командной строке net localgroup Администраторы user_name /add , где user_name - имя только что добавленного аккаунта.

Создание учётной записи пользователя Windows 10 через Управление компьютером
Для создания профиля вы можете воспользоваться разделом Локальные пользователи и группы в оснастке Управление компьютером . Если у вас Windows 10 Домашняя (Core), тогда данный вариант отпадает, поскольку в ней нет такого раздела.

Чтобы сменить права нового пользователя, вам нужно:

Создание нового пользователя Windows 10 через Учетные записи пользователей
Ещё один вариант - создание нового профиля в разделе Учетные записи пользователей .

Для перебрасывания нового юзера в группу администраторов нужно:

Вот такие существуют способы создания пользователя в Windows 10. Выберите для себя самый оптимальный или же опробуйте все, чтобы запомнить их и свободно использовать в дальнейшем.
При первом запуске компьютера пользователь доступно создание учетной записи администратора Windows 10. Профили ОС бывают локальными и онлайновыми. Так называется определенный пакет данных, расположенных в специально предназначенной папке на диске. В этом массиве присутствует любая информация о пользователе, его возможностях взаимодействия с системой и различных ограничениях.
Если конкретизировать, то можно выделить сведения об аутентификации (так называется информация о способе входа в учетную запись), всевозможную персонализацию (изображение на рабочем столе, дизайн интерфейса, список автоматически загружающихся программ и так далее), разрешения на просмотр различных файлов и папок и их редактирование.
Для входа в систему требуется логин пользователя (обычно это его имя) и пароль, если он был настроен. Последний содержится в зашифрованном формате, его невозможно декодировать. Еще в сведения об аккаунте входит аватар. Так называется миниатюрная картинка-идентификатор, которую самостоятельно выбрал пользователь.
Учетная запись локального типа действует только для одного устройства.
Аккаунт Microsoft
Возможность входа в систему через учетную запись Майкрософт присутствовала еще в Виндовс 8. Она была перенесена последнюю версию операционной системы. Возможности локального пользователя и «учетки» Microsoft в определенных моментах различаются, причем в пользу второй.
Одна из важнейших особенностей - простой способ восстановления данных для авторизации, если они были утеряны. Все делается на официальном сайте разработчика, не надо вводить команды в консоль, использовать живой образ ОС и применять прочие манипуляции.
Создание нового пользователя
Создать учетную запись Win 10 в действительности довольно просто. Для этого нужно открыть программу «Выполнить». Проще всего кликнуть ПКМ по значку «Пуск» и найти ее в списке. В текстовую графу скопируйте «control userpasswords 2». Откроется сервис управления учетными записями Виндовс. Нажмите в окне кнопку «Добавить». Если она неактивна, то поставьте галочку напротив «Требовать ввод имени…».

И тут появляется возможность выбора. Получится завести не только профиль Майкрософт, но и локальный профиль. Для второго варианта нажмите на надпись «Вход без…» снизу окна. А потом просто следуйте подсказкам.

Созданный профиль получит гостевые права. Их можно расширить в настройках учетных записей, за этот параметр отвечает раздел «Семья и другие пользователи».

Отключение аккаунта Microsoft
В некоторых случаях требуется удалить учетную запись Майкрософт в Windows 10, перейдя на локальный профиль. В таком случае пользовательские данные будут храниться только на данном компьютере. Никакие настройки не получится перенести на другие устройства. Также возникнут большие проблемы с восстановлением пароля, если он будет утерян.

Перед началом необходимо закрыть все работающие программы и сохранить прогресс, поскольку потребуется перезагрузка ПК. Первый шаг - открытие параметров Виндовс (одновременно нажать на Win + I ). В открывшемся окне кликните ЛКМ на «Учетные записи», нужна категория «Ваши данные…». Затем кликните по надписи «Войти вместо этого…». Сервис запросит пароль от профиля Microsoft . В следующем окне можно отредактировать данные для авторизации пользователя, в том числе и имя.

В конце система попросит вас выйти, а потом зайти под новым профилем. Теперь в ОС присутствует локальная учетка.

Удаление пользователя
В первую очередь необходимо выполнить все действия, описанные в предыдущем пункте, чтобы отвязать пользователя от сервисов Майкрософт. А затем уже можно удалять учетную запись Win 10. Но стоит помнить, что вместе с тем будут потеряны все пользовательские данные. Поэтому желательно заранее сохранить нужные документы.
Нужно открыть параметры компьютера (в меню «Пуск» клик на иконку шестеренки или одновременное нажатие Win + I ). Там найдите графу «Учетные записи». За настройку данного параметра отвечает меню «Семья и другие люди».

Остается только кликнуть по имени пользователя, удаление которого планируется. Появится соответствующая кнопка, нажмите ее. Возникнет предупреждение о последствиях ваших действий. Будет указано, что сотрутся все пользовательские данные, поэтому желательно предварительно сохранить все важные документы. Подтвердите удаление аккаунта и дождитесь окончания процесса.
Довольно часто за одним компьютером работают двое или даже больше пользователей. Как правило, эти пользователи работают с разными файлами и программами, из-за чего работать становится труднее. Для решения этой проблемы нужно создать отдельную учетную запись для каждого пользователя, который работает на данном компьютере. В одной из прошлых статей мы рассказывали о том, как это делается в . Здесь же вы узнаете о том, как создать учетную запись в Windows 10.
Итак, для того чтобы создать учетную запись в нужно открыть окно Параметры. Это можно сделать с помощью меню «Пуск». Откройте его, и выберите пункт «Параметры».
После этого перед вами откроется окно «Параметры». Здесь нужно перейти в раздел «Учетный записи».

После этого перед вами откроется страница настроек вашей учетной записи. Здесь можно управлять учетной записью Microsoft, устанавливать аватарки и т.д. Тут вы должны перейти в раздел «Family & other users» (Семья и другие пользователи). Ссылка на этот раздел настроек находится в левом боковом меню.


После этого перед вами откроется окно для создания учетной записи Windows 10. Если вы хотите добавить пользователя, имеющего учетную запись в Microsoft, то просто введите его адрес электронной почты в сервисе Microsoft и нажмите на кнопку «Далее». После этого следуйте инструкциям, появляющимся на экране.

Если у добавляемого вами пользователя нет учетной записи Microsoft, но вы хотите ее создать, то просто нажмите на ссылку «Зарегистрировать новый адрес электронной почты», после чего следуйте инструкциям, которые будут появляться на экране.

Если же вы хотите создать учетную запись Windows 10, которая не будет связана с учетной записью Microsoft, то вам нужно нажать на ссылку «Вход без учетной записи Майкрософт (не рекомендуется)».

После этого появится окно, в котором нужно нажать на кнопку «Локальная учетная запись».

После этого появится вполне прививочное окно для создания учетной записи в Windows. Здесь нужно ввести имя пользователя и при необходимости пароль с подсказкой. После ввода этих данных нужно нажать на кнопку «Далее».

После этого учетная запись Windows 10 будет создана и вам останется только нажать на кнопку «Готово».
Учетная запись Windows 10 позволит получить доступ к настройкам и файлам, которые недоступны при обычном использовании компьютера. В то же время постоянная работа с правами Администратора является небезопасной, поэтому после обновления устройства к последней версии операционной системы стоит сразу создать новый профиль.
Добавление
Нередко при использовании компьютера нужно создать несколько профилей для входа в систему. Используйте для этого один из способов.
В приложении Параметры
Утилитой Учетные записи пользователей
- В поле «Выполнить» откройте с помощью команды netplwiz
окно «Учетные записи пользователей». На вкладке «Пользователи» нажмите «Добавить».

Полезно! Вместо команды netplwiz также можно использовать control userpasswords2 – она открывает то же окно.
- Выберите «Вход без учетной записи Майкрософт (не рекомендуется)» и нажмите кнопку «Локальная учетная запись».

- Укажите имя юзера и, при необходимости, пароль для входа.

С помощью Командной строки

Удаление
Для удаления ненужного профиля можно использовать один из методов.
В приложении Параметры

Важно! При использовании данного способа стираются все данные папок, которые созданы для профиля на системном диске. При необходимости все файлы можно скопировать на другой диск или же загрузить в «облако».
Через Панель управления
В отличие от предыдущего способа, в этом случае система предложит вам сохранить все файлы пользователя перед удалением профиля.
- Панель управления –> Учетные записи пользователей –> Удаление учетных записей пользователей

- Выберите профиль, подлежащий удалению после чего в окне «Изменение учетной записи» нажмите «Удаление учетной записи». Система предложит сохранить или удалить файлы юзера.

- Выполните подтверждение удаления.

Полезно! Сохраненные файлы останутся на Рабочем столе в папке с именем удаленного пользователя.
C помощью Командной строки

Профиля члена семьи
Важно! Удалить профиль члена семьи на устройстве Windows 10 сразу обычными способами нельзя. Его можно только заблокировать, чтобы юзер не имел возможности пользоваться компьютером.
Для удаления зайдите в учетную запись Microsoft администратора компьютера в интернете. На сайте компании в разделе «Семья» нажмите «Удалить».
Только после совершения этих действий на компьютере станет доступной возможность удаления профиля члена семьи любым вышеописанным методом.
Видео
Для того, чтобы сделать все правильно и не ошибиться во время процесса создания или удаления одним из выше представленных способов, а также узнать об альтернативных вариантах, просмотрите видео.
Вывод
Создать и удалить профиль в Windows 10 можно несколькими способами. Самый простой и безопасный способ, по мнению редакции, использовать утилиту Учетная запись пользователей.
Добавление нового пользователя в операционную систему Windows является рядовой и довольно популярной операцией. Если за компьютером периодически работают несколько человек, то гораздо удобнее для каждого завести отдельного пользователя. Таким образом для всех вы создадите разные рабочие столы, персональные настройки и программы по умолчанию.
В данной статье мы расскажем вам как на компьютере с Windows 10 создать нового пользователя. Не так давно у нас уже о создании пользователя в Windows 7. Но так как в Windows 10 этот процесс кардинально изменен, было решено написать отдельную статью.
Процесс создания пользователя в Windows 10
Итак, для начала заходим в настройки Windows 10. Для этого нажимаем на значок сообщения в правой нижней части экрана возле часов и в открывшемся меню выбираем «Все параметры».

Вход в управление пользователями Windows 10
В открывшемся окне слева в меню выбираем «Семья и другие люди».
Затем в нижней части экрана жмем на «Добавить пользователя для этого компьютера».

Начало добавления нового пользователя
Откроется окно, в котором нужно выбрать «У меня нет данных для входа этого человека».

Выбираем «У меня нет данных для входа этого человека»
Появится окно, в котором можно создать учетную запись Microsoft. При этом каждый раз при включении компьютера будет выдаваться запрос на ввод пароля.

Создание локальной учетной записи Windows 10
Лучше создавать локальную учетную запись. Для этого жмем на «Добавить пользователя без учетной записи Microsoft».
После этого вам будет предложено ввести имя учетной записи и если нужно пароль, запрашиваемый при входе под данной учетной записью.

Ввод имени нового пользователя
Как только вы это сделаете и нажмете кнопку «Далее» новый профиль будет создан. В этом же окне управления учетными записями вы сможете изменить ее тип. По умолчанию новая учетная запись создается с обычными правами. Чтобы ей присвоить права администратора нужно нажать на ее левой кнопкой мыши и выбрать «Изменить тип учетной записи».

Изменение типа учетной записи в windows 10
Откроется окно, где вместо обычного пользователя можно выбрать тип «Администратор».
На этом создание нового пользователя в Windows 10 окончено. Теперь при включении компьютера вы сможете выбирать под каким аккаунтом входить в систему.