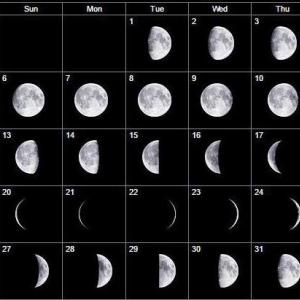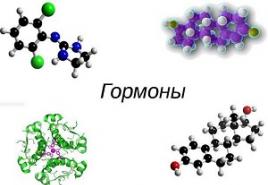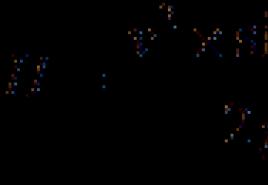Как сменить имя пользователя в windows 10. Меняем имя пользователя
Часто пользователь после установки какой-нибудь «левой» сборки Windows 10 замечает, что ее владельцем является какой-то «Admin». Сей факт может не устраивать многих. Не обязательно быть для этого перфекционистом. Отсюда закономерно вытекает вопрос о том, как изменить имя пользователя в Windows 10. Осуществить это можно сразу несколькими способами. Они отличаются степенью сложности. Однако процесс изменения локальной учетной записи кардинально отличается от переименования учетки Microsoft. Здесь будут рассмотрены все варианты.
Используем «Панель управления»
Вероятно, это самый простой и понятный многим способ. , который позволяет полностью контролировать работу компьютера. В ней можно найти самые разные настройки. В том числе – настройки профилей юзеров ОС. Процесс прост и интуитивно понятен. Здесь не нужно обладать какими-то определенными навыками.
На этом процесс переименования завершен. Теперь будет отображаться именно тот текст, который нужен был пользователю.
Используем «netplwiz»
Этот способ многим покажется проще предыдущего, так как нужно выполнять меньшее количество действий. Здесь используется системная утилита управления учетными записями. Как сменить имя пользователя в Windows 10 с помощью этого компонента? Очень просто.

Именно так производится смена имени профиля пользователя в Windows 10 средствами системного компонента «netplwiz». Теперь перейдем к другим способам.
Используем командную строку
Этот метод хорош для продвинутых пользователей, которые прекрасно понимают, что они делают. Особенно рады будут такому варианту те, кто часто и долго имел дело с операционными системами типа Linux и привык работать с терминалом. Как изменить имя пользователя в Windows 10 при помощи командной строки? Приступаем к разбору метода.

Используем PowerShell
Еще одна альтернатива для тех, кто жить не может без терминала. PowerShell – это alter ego терминала Linux в Windows 10. Компонент обладает довольно богатым функционалом. С помощью PowerShell можно устанавливать программы и приложения, удалять пакеты, менять имя пользователя и делать еще много разных вещей. Как изменить имя учетной записи Windows 10 с помощью сего интересного компонента? Очень просто.

После всего этого следует перезагрузить машину. Название учетки будет изменено. Этот способ хорош тем, что требует минимальное количество действий со стороны пользователя. Однако PowerShell частенько отпугивает среднестатистических юзеров. Поэтому он так непопулярен.
Используем компонент «Локальные пользователи и группы»
Сразу стоит оговориться, что сей способ не подойдет владельцам домашней версии «десятки» (Home Edition). Для этой редакции попросту недоступен данный компонент. А вот счастливые обладатели версии Профессиональной (и всех остальных) вполне могут попробовать. Итак, как изменить имя администратора в Windows 10 при помощи компонента «Локальные пользователи и группы»?

Переименование учетной записи Microsoft
Главная проблема состоит в том, что сия учетка Windows 10 не является локальной. Процесс регистрации происходит на серверах Microsoft. Там же хранятся все данные. Но поменять название учетной записи (как и никнейм) можно.

На этом процесс переименования завершен. Теперь можно выйти из профиля и зайти в него заново. Просто на всякий случай. Так изменения точно будут учтены.
Сменить имя учетной записи в Windows 10 – не такая уж большая проблема. Это касается как локальных учеток, так и хранящихся на сервере компании Microsoft. Невозможно изменить профиль «десятки» только в версии «Домашняя». Но это уже особенности конкретной редакции. С этим ничего не сделаешь. А для других версий вполне подойдет вышеизложенная инструкция.
Не редко возникают ситуации, в которых по той или иной причине нужно сменить имя локального пользователя компьютера или ноутбука под управлением Windows 10. Обратите, что в названии данной статьи имеет место важное уточнение про именно локальную учетную запись. Так как у многих авторизация происходит через учетную запись Microsoft со вводом пароля.
В этом случае нужно сначала в локальную, а уже затем менять ее имя.
Что нужно сделать?
Для начала переходим в панель управления.
Открываем панель управления в windows 10
Да да, в windows 10 она тоже есть, просто доступ к ней слегка усложнили. В ней находим «Учетные записи пользователей» и кликаем по данному значку.

Учетные записи пользователей
После этого вы попадете в окно администрирования локальных учетных записей windows 10.

Изменение имени учетной записи
Если у вас всего одна локальная учетная запись, то ее имя будет отображаться в правом углу, и для смены ее имени достаточно нажать на «Изменение имени своей учетной записи».
После этого откроется окно с запросом нового имени, введя которое, нужно нажать на кнопку «Переименовать».

Вводим новое имя
Если же на компьютере несколько учетных записей и в правом углу отображается не та, имя которой нужно изменить, то нажимаем на «Управление другой учетной записью»

В данной статье рассмотрим небольшую инструкцию о том, как сменить имя компьютера в операционной системе Windows 10. Для выполнения этих действий Вы должны обладать правами администратора.
Так зачем изменять имя компьютера? Согласно справке Майкрософт – у любого компьютера в сети должно быть свое уникальное имя. Тем самым два разных компьютера идентифицируют друг друга и взаимодействуют. Особенно это актуально, когда речь идет об нескольких организациях и находящихся там ПК, постоянно контактирующих между собой.
По умолчанию каждый компьютер имеет свое имя, но любой пользователь, по желанию, может изменить его в любое время.
Данную процедуру можно выполнить несколькими способами. Стоит сказать, что целесообразно присваивать короткие и понятные имена. Возможно сочетания символов и букв, без наличия пробелов.
Первый способ.
Переходим по следующему пути Пуск – Параметры – Система . В открывшемся окне, левой колонке выбираем вкладку “О системе” и нажимаем “Переименование компьютера”.

Вбиваем в окошко заранее придуманное название, жмем “Далее” и после перезагрузки компьютера, ему будет присвоено новое имя.

Второй способ.
Данный способ, может быть, наиболее знаком пользователям, так как он использовался в некоторых предыдущих версиях Windows.
Нажимаем правой кнопкой мыши по меню “Пуск” и переходим в “Система”. Далее выбираем “Дополнительные параметры” (также можно нажать “Изменить параметры”).

В окне “Свойства системы” открываем вкладку “Имя компьютера”, потом “Изменить”.

И заключительное действие – указываем новое имя компьютера и нажимаем “OK”.

Третий способ.
Это укороченный вариант второго способа. Нажимаем правой кнопкой мыши по меню “Пуск” и выбираем “Выполнить”.

Вводим команду sysdm.cpl и жмем “OK”. Далее проделываем действия описанные выше. После перезагрузки компьютера изменения вступят в силу.
Новая операционная система Windows 10 — хорошо это, или плохо? частенько задают вопросы пользователи, которым все эти обновления по барабану… Отвечу так: всё течёт, всё развивается, а в том числе и Виндовс… так что — хороша ли, плоха ли Виндовс 10 — зависит от наших привычек!
К чему это я? а к тому, что, перейдя на новый уровень — Windows 10, юзеры как и прежде сталкиваются с проблемой — как изменить имя пользователя в Windows 10? Конечно же, сея и многие подобные операции частенько требуются… а посему следует помнить, что принцип везде один! …и, главное, освоить, к примеру, семёрку, а уж все следующие ОС… будет проще понять.
Для того чтобы изменить имя пользователя в Виндовс 10 — никаких глубоких знаний не требуется!
Боле того, по тексту статьи разберём несколько полезных способов: …есть кое-какие нюансы…
Текст по пунктам:
как сменить имя пользователя в Windows 10
Вообще, существует два типа учётных записей: первая — это такая, когда аккаунт создается только на нашем компьютере, локально… — то есть называется ЛОКАЛЬНАЯ учётная запись пользователя! и — Microsoft — удалённо (для всех виндовс — кои у нас есть)) на сайте, в аккаунте Майкрософт.
Для изменения имени пользователя через Microsoft, поступим так:
- Переходим в свой аккаунт на сайте Майкрософт
- Выбираем (нажимаем в левом нижнем углу страницы) «Изменить детали», и далее, как совершенно ясно — «Изменить имя»
- Непременно сохраняем правки!
Если локальные юзеры (имена пользователей) объединены с Майкрософт, в этом случае имя пользователя определяется автоматически.
Важно знать: при объединённом использовании «Outlook» со своей «имя-учёткой» — о смене имени пользователя будет известно всем нашим контактам!
заменим через «Панель управления»
В этом случае, изменим через «Панель управления» — то и переходим в настройки панели…
Добраться до Панели управления Вин 10 возможно через меню «Пуск» и выбрать требуемое (полезное о меню пуск в этих статьях: как … и ).
В окно ввода команд пропишем control (копируйте)
Отыщем пункт помеченный на скриншоте ниже — открываем его…

Переходим сюда:

Вот и всё! остаётся только ввести свои новые данные и — сохранить правки!.. т.е жмём «Переименовать».
как изменить имя компьютера в Windows 10
А вот чтобы изменить имя компьютера (это то же самое что и имя пользователя) — вновь откроем «Пуск».
Как понимаете, в этой опции, нам требуется «Изменить параметры»…

Изменить тюкнем…

Что интересно:
В открывшемся окне настроек учётных записей и пр. можно тут же изменить имя компьютера и его рабочей группы…
Изменение рабочей группы — это та работа, к которой нужно отнестись с вниманием!
И непременно — перезапускам систему!..
...А мне остаётся только раскланяться... и пожелать полезной работы в сети
Если одним компьютером либо ноутбуком пользуются несколько человек, то стоит задуматься о создании разных учетных записей пользователей . Это позволит разграничить рабочие пространства, так как у всех пользователей будут различные настройки, расположение файлов и т.д. В дальнейшем достаточно будет переключиться с одной учетной записи на другую. Именно о том, как это сделать в операционной системе Windows 10 мы и поведаем в рамках данной статьи.
Достичь описанной цели можно несколькими разными способами. Все они простые, а конечный результат будет одинаковым в любом случае. Поэтому можете выбрать для себя наиболее удобный и пользоваться им в дальнейшем. Сразу отметим, что указанные способы можно применять как к локальным учетным записям, так и к профилям Microsoft.
Способ 1: При помощи меню «Пуск»
Начнем, пожалуй, с самого популярного метода. Для его использования вам нужно будет выполнить следующие действия:

Если он по каким-то причинам вам не подходит, тогда можете ознакомиться с более простыми методами переключения профилей.
Способ 2: Комбинация клавиш «Alt+F4»
Этот метод более простой по сравнению с предыдущим. Но из-за того, что о различных комбинациях клавиш операционных систем Windows знают не все, он менее распространен среди пользователей. Вот как это выглядит на практике:

Через несколько секунд появится рабочий стол и можно будет приступать к использованию компьютера или ноутбука.
Способ 3: Комбинация клавиш «Windows+L»

Когда система загрузит выбранный профиль, появится рабочий стол. Это значит, что можно приступить к использованию устройства.
Обратите внимание на следующий факт: если вы завершите работу от имени пользователя, учетная запись которого не требует пароль, тогда при следующем включении ПК или перезагрузке система запустится автоматически от имени такого профиля. Но если же у вас установлен пароль, то вы увидите окно входа, в котором его нужно будет ввести. Тут же при необходимости можно и сменить саму учетную запись.