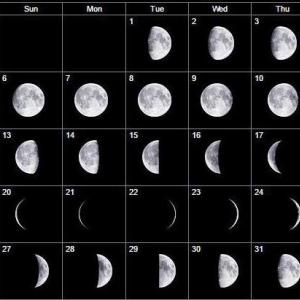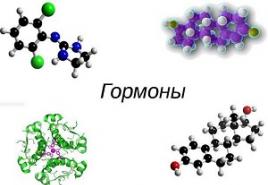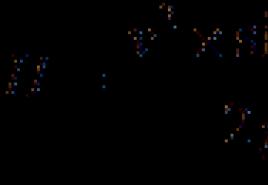Как узнать сколько трафика потребляет компьютер. Как узнать расход интернет трафика
В настройках мобильного телефона можно найти раздел под названием «Передача данных» или «Использование данных». В данном разделе идет подсчет трафика, который расходует пользователь на своем телефоне.
Но, многие пользователи не знают, что такое трафик и что делать с теми значениями трафика, которые отображаются в настройках мобильного телефона. Если вы также пока не разобрались с этим вопросом, то предлагаем ознакомиться с нашей статьей.
Трафик – это объем информации, которую мобильный телефон отправляет и получает из Интернета. Трафик можно измерять в пакетах, битах или байтах. Но, в телефонах в качестве единицы измерения обычно используются байты и их производные (килобайты, мегабайты и гигабайты). Подсчет трафика необходим для того, чтобы пользователь мог контролировать свои расходы на Интернет.
При подсчете трафика он обычно разделяется на несколько типов. Это может быть входящий, исходящий, внутренний или внешний трафик. Но, на телефоне обычно такой подробной статистики об использовании трафика нет. Вместо этого телефон просто показывает общий объем трафика, который был использован за некоторый период времени. В некоторых случаях может вестись отдельный подсчет для мобильного интернета (трафик, передающийся через сотовую связь) и Wi-Fi.
При необходимости, подсчет трафик можно организовать на любом устройстве, которое подключено к сети или Интернету. Например, если нужно подсчитать трафик на компьютере с операционной системой Windows, то для этого можно использовать такие программы TMeter, NetWorx, BWMeter или DU Meter.
Как посмотреть трафик на Android
Для того чтобы посмотреть расход трафик на мобильном телефоне с Android нужно открыть приложение «Настройки » и найти там раздел «Передача данных » или «Использование данных ». Например, на чистом Android 8.0 для этого нужно сначала перейти в раздел «Сеть и Интернет », а потом открыть подраздел «Передача данных ».
Здесь можно увидеть сколько трафика было использовано за последний месяц и воспользоваться функциями, которые позволяет управлять расходами на мобильный Интернет. Также здесь есть информация об объеме информации, которая была передана через Wi-Fi.
Если вам недостаточно информации, которую предоставляет Android, то вы можете установить специальные приложения для подсчета трафика. Например, можно воспользоваться приложениями или .
Как посмотреть трафик на iPhone
Аналогичный раздел с информацией о трафике есть и на iPhone. Если у вас мобильный телефон от Apple, то вам нужно открыть приложение настройки, перейти в раздел «Сотовая связь » и пролистать экран до пункта «Статистика ».

Здесь можно посмотреть общий объем данных из Интернета, а также данные, которые были получены в роуминге. Кроме этого, iPhone выдает точное значение трафика для каждого установленного приложения. Это позволяет быстро определить приложения, которые чаще всего обращаются к Интернету и увеличивают расходы на мобильную связь.
Если вам недостаточно информации, которую предоставляет iPhone, то вы можете установить специальные приложения для подсчета трафика. Например, можно воспользоваться приложениями или .
Как экономить трафик на телефоне
Если ваши расходы на Мобильный Интернет кажутся вам слишком большими, то вы можете предпринять ряд мер для того, чтобы уменьшить объемы потребляемого трафика:
- Выключайте мобильный интернет, когда он вам не нужен.
Простой, но очень эффективный совет. Если вы сильно ограничены в мобильном трафике, то мобильный интернет нужно отключать при каждой возможности.
- Изучите настройки телефона . Изучите настройки, которые доступны на вашем телефоне. Скорее всего вы обнаружите множество функций и возможностей, которые помогут вам сократить объемы трафика и контролировать расходы на мобильный Интернет.
- Используйте браузер с функцией экономии . Многие браузеры имеют встроенные инструменты для экономии трафика. Например, можно использовать браузер Opera. Данный браузер пропускает весь трафик через собственные сервера, где он предварительно сжимается.
- Старайтесь всегда подключаться к Wi-Fi . Пока вы подключены к беспроводной сети Wi-Fi вы передаете трафик через эту сеть, при этом мобильный интернет фактически отключен.
- Изучите настройки приложений . В настройках многих приложений есть пункт «Только через Wi-Fi», после его включения приложение будет использовать только Wi-Fi сеть.
Практически каждому пользователю всемирной паутины известно такое понятие как интернет трафик. Если говорить о мобильных операторах , то у них, чем больше объем доступного трафика, тем выше стоимость. У большинства операторов есть тарифы, не имеющие ограничений по трафику, но их стоимость существенно выше, чем у аналогов с ограничениями.
Определить куда уходят драгоценные Мегабайты – это полдела. В привычку должно войти рациональное пользование всеми услугами глобальной Сети. Программы вроде uTorrent.exe не должны запускаться при включении и работать «вхолостую».
В чём измеряется интернет-трафик
Наименьшая единица измерения получаемой информации – Бит. В зависимости от ситуации и потребляемого объема, потребляемые данные могут учитываться в Байтах, Килобайтах, Мегабайтах. Наиболее распространенной единицей является Мегабайт (Мб).
Средние размеры самых популярных файлов:
- три десятка страниц в Сети или 400 текстовых страниц : 1 Мб;
- 5 фотографий высокого качества : 1 Мб;
- один аудиофайл: 3-12 Мб;
- один видеоклип: 30-200Мб, фильм: 600-1400Мб.
В заключение стоит сказать, что контроль и подсчёт трафика интернета позволяет не только избежать необходимости оплачивать завышенные счета, но и существенно сэкономить, не ограничивая себя при этом в пользовании возможностями интернета.
Приветствую, уважаемые читатели! Скорее всего, вы успели некоторое время поработать в Windows 10 на компьютере, планшете или ноутбуке, немного освоились в новинке от Microsoft, накачали с интернета много важных и полезных программ . Или не очень полезных. И однажды вас могла посетить мысль: а какой же объем трафика я скачал за этот месяц? Интересно? Вот и мне стало интересно. И сейчас я вам покажу, где найти информацию по использованию интернета за последние 30 дней.
Давайте зайдем в Пуск -> Параметры -> Сеть и интернет . Быстро открыть Параметры можно с помощью Win + I.
В разделе Сеть и Интернет на вкладке Использование данных можно увидеть общие сведения по всем вашим сетевым интерфейсам , по которым система накопила статистику. В данном случае у меня отображается только Ethernet (обычная выделенка через кабель). На планшетах и ноутбуках в этом разделе будет отображаться статистике по Wi-Fi.
Итак, вы увидели цифры скачанных гигабайт, у вас округлились глаза и захотелось немедленно узнать подробности. Какие приложения на вашем устройстве сколько трафика скушали можно выяснить, если нажать на ссылку Сведения об использовании .

После нажатия на ссылку вам открываются более подробные данные. Наглядно видно, какие приложения сколько потребили интернета. На этом месте детализация данных заканчивается, то есть, узнать конкретные адреса сайтов, какие файлы скачивались вы не можете.

Но это еще не всё! Информацию по скачанным гигабайтам бесценного трафика можно оформить в виде живой плитки на начальном экране Windows 10. Для этого нажмите правой кнопкой мыши на названии раздела Использование данных и нажмите на пункт Закрепить на начальном экране .

Выскочит подтверждение, нажмите Да.

Плитка появится на начальном экране. Если ее размер вам покажется недостаточно большим, то нажмите правой кнопкой на плитке и выберите Изменить размер -> Широкий, как показано на скриншоте.

Ну вот, стало заметно удобнее, не так ли? Теперь всегда можно быстро оценить объем скачанных данных, просто открыв меню Пуск и бросив взгляд на плитку.
Инструкция
Пользователи операционной системы Windows всегда могут контролировать сетевую активность по значку соединения в трее. В правильно настроенной системе этот индикатор «оживает» только тогда, когда вы открываете какую-то страницу. Если вы не открываете новых страниц, и в вашей системе не происходит обновление антивирусной программы или операционной системы, значок соединения должен показывать нулевую активность.
Объем потребленного трафика легко узнать в свойствах соединения. Достаточно навести курсор на индикатор сетевой активности в трее, и вы увидите объем принятых и переданных данных за время текущего сеанса. Чтобы просмотреть эту информацию более подробно, кликните значок правой кнопкой мышки и выберите в меню пункт «Состояние».
Если вы пользуетесь USB-модемом и подключаетесь к интернету через устанавливаемую модемом программу, вы можете посмотреть в ней статистику потребленного трафика за день, неделю, месяц, год. Статистику в любой момент можно сбросить и начать отсчет заново.
В том случае, если сетевая активность компьютера очень спонтанна и мало зависит от вас, следует разобраться в причинах этого. Понять, с какими адресами соединяется компьютер, какие программы ответственны за эти соединения, какой объем трафика они потребляют. Непонятная активность может свидетельствовать о взломе компьютера или заражении его троянскими программами.
Посмотрите текущие подключения. Для этого откройте командную строку: «Пуск» - «Все программы» - «Стандартные» - «Командная строка» и введите команду netstat –aon. Нажмите Enter, перед вами появится таблица с данными о сетевых подключениях. Если в данный момент ваш компьютер имеет соединение с другой машиной, вы увидите ее ip в графе «Внешний адрес». Состояние активного соединения будет определено как ESTABLISHED.
Вы можете попробовать определить, какая программа подключается к сети, в этом вам поможет последняя колонка – PID. В ней указаны идентификаторы процессов. Наберите в том же окне команду tasklist, вы увидите таблицу процессов. В первой колонке будут указаны их имена, во второй – идентификаторы (PID). Сопоставив идентификаторы из обеих таблиц, вы легко поймете, какая программа проявляет сетевую активность.
Если в ходе поиска трафик продолжал активно потребляться, попробуйте по очереди отключать подозрительные процессы. Чтобы отключить процесс, используйте команду: taskkill /pid ****, где вместо звездочек вставьте PID подлежащего закрытию процесса. Для пробы запустите «Блокнот», снова введите команду tasklist – чтобы «Блокнот» появился в списке процессов. Найдите его процесс – notepad.exe и закройте с помощью приведенной выше команды.
Большую помощь в изучении трафика могут оказать специализированные программы – например, BWmeter. С помощью этой утилиты вы сможете отследить все адреса, с которыми соединяется ваш компьютер. Всю информацию можно писать в лог для последующего анализа.
Для абонентов, не имеющих безлимитных тарифных планов, всегда актуален вопрос о том, как проверить интернет-трафик. На МТС сделать это можно несколькими способами, вне зависимости от того, на каком устройстве он используется: на смартфоне, модеме или планшетном ПК. Мониторить состояние трафика рекомендуется регулярно: это позволит не остаться без Интернета в самый неподходящий момент и избежать автоматического подключения опций с дополнительным объемом трафика (особенно это актуально для тарифов линейки "Смарт"). Каким образом можно контролировать объем оставшихся мегабайт на МТС на различных устройствах, мы расскажем в данной статье.
Как проверить интернет-трафик на МТС с мобильных устройств
Просмотреть информацию о том, какое-количество мегабайт было израсходовано, можно и через стандартный функционал мобильного устройства. Такая возможность присутствует во всех современных гаджетах. Однако, ввиду разности алгоритмов подсчета трафика сотового оператора и устройств, полученные данные могут отличаться от тех значений, которые получает провайдер. Таким образом, просматривать статистику через телефон можно исключительно в личных целях, проверить оставшийся интернет-трафик МТС подобным способом нельзя. Как же быть? Мобильный оператор предлагает несколько вариантов для контроля остатка мегабайт по основному тарифному плану и дополнительным опциям, которые могут быть активированы на номере. Рассмотрим подробнее каждый из них.

Все способы
Проверка трафика через СМС-сообщение. Для того чтобы получить информацию по оставшимся мегабайтам, достаточно отправить тестовый запрос со знаком вопроса на номер 5340. Отправка сообщения не тарифицируется. В ответ поступит сообщение с информацией о том, какое количество трафика осталось у абонента на номере. Проверять данные таким образом можно неограниченное количество раз.
Получение информации по трафику через USSD-запрос. Так как в тарифных планах может быть предусмотрен определенный объем мегабайт, доступен для подключения ряд пакетов, то команд для получения данных по остаткам несколько. Приведем их все.

- проверить, сколько осталось трафика Интернета МТС, на тарифных планах «Смарт» (который включен в абонентскую плату) можно через запрос вида: *100*1#;
- после активации дополнительных пакетов (для линейки «Смарт» после исчерпания лимита по трафику, включенному в ТП) проверить остаток мегабайт можно через команду: *111*217#;
- для иных опций, которые также подключаются отдельно на любые тарифы компании МТС (например, «Бит», «Интернет Макси», «СуперБит» и пр.), используется запрос *217#.
Проверка на планшете
Как проверить интернет-трафик на МТС через планшет? Их владельцам приходится несколько сложнее, так как не на всех моделях есть возможность ввода USSD-запросов. Для них доступен только мониторинг трафика через Интернет ("Личный кабинет" пользователя). Каким образом это можно сделать - будет рассказано ниже.
Если возможность ввода USSD-команд присутствует, следует запомнить комбинации запросов, которые могут пригодиться для проверки остатка.
- Для тарифных планов линейки «Смарт» проверить трафик, включенный в ТП, можно, введя комбинацию *100*1# (такой же запрос используется для смартфонов).
- Для пакетов, которые были активированы после исчерпания основного объема мегабайт по ТП линейки Smart, доступна команда *111*217#.
- Остаток по иным пакетам, подключаемым на любой тарифный план компании МТС, проверяется через запрос *217#.

Проверка трафика через модем
Принцип контроля оставшихся мегабайт по тарифному плану или дополнительным интернет-опциям аналогичен ранее рассмотренным вариантам. С той лишь разницей, что вместо экрана телефона или планшетного ПК используется монитор ноутбука или компьютера. Для модемов МТС предусмотрена программа, которая инсталлируется на компьютер и содержит инструменты для управления. В частности, форму ввода USSD-запроса для проверки трафика. Так как чаще для модемов используется ТП "МТС Коннект", то проверить остаток мегабайт по нему можно введя комбинацию *217#. В случае если модель устройства не имеет интерфейса для ввода команд, необходимо действовать через "Личный кабинет".
Получение информации по трафику через Интернет
В случае если абоненту неудобно использовать описанные ранее варианты с целью просмотра данных по остаткам мегабайт, можно использовать "Личный кабинет". Как проверить остатки трафика на МТС в Интернете? Данный способ получения данных также довольно прост, однако не всегда есть возможность его использовать, так как включенный объем мегабайт может быть израсходован, и установить соединение с Интернетом будет невозможно. Чтобы перейти в "Личный кабинет", следует зайти на официальный сайт оператора МТС и выбрать соответствующий пункт меню. Здесь в разделе «Состояние счета» (выбрать который можно в левой части экрана) присутствует подраздел «Остаток пакетов».
Абонентам, интересующимся, как проверить трафик Интернета на "МТС Смарт", данный вариант также подходит. Здесь отобразятся данные не только по мегабайтам, которые входят в тарифный план, но и по дополнительным опциям для Интернета. Обратите внимание: в "Личном кабинете" предусмотрена возможность активации интернет-опций абсолютно для всех тарифных планов. Подключение осуществляется в онлайн-режиме (при наличии денежных средств на счету абонента, необходимых для подключения).

Заключение
Как проверить интернет-трафик на МТС, если нет возможности использовать USSD-запросы и выйти в Интернет? Для такого случая остается запасной вариант - звонок в контактный центр компании-оператора. Специалист проконсультирует по данному вопросу, предварительно проведя идентификацию владельца номера (если звонок производится не с сим-карты, о которой идет речь). Через службу клиентского сервиса также можно подключить дополнительные опции, добавляющие объем трафика, в случае если самостоятельно сделать это также невозможно.
В разделе «PID» смотрим, какая программа потребляет ресурсы.

Также, если нажать правой кнопкой мыши по процессу, появится набор функций. Process Properties – свойства процесса, End Process – завершить процесс, Copy – скопировать, Close Connection – закрыть соединение, Whois – что советует система.

Третий способ – использование компонентов ОС Windows
Жмём «Пуск», « Панель управления».

Для Windows XP. Открываем «Центр обеспечения безопасности».

Жмём «Автоматическое обновление».

В новом окне ставим отметку возле «Отключить» и «ОК».

Для Windows 7. Открываем «Центр обновления Windows».

Нажимаем «Настройка параметров».

Ставим отметку «Не проверять наличие обновлений».

Программы и элементы системы не будут получать доступ к сети. Однако чтобы служба не включилась обратно, проделываем следующие шаги (приемлемые для Windows ХР Windows 7).
В «Панели управления» переходим к разделу «Администрирование».


Ищем «Центр обеспечения безопасности» или «Центр обновления Windows». Кликаем «Отключить службу».

Четвёртый способ – контроль антивирусной программы
В Новой версии Nod 32 появилась дополнительная функция – контроль трафика. Запускаем ESET NOD32 Smart Security 5 или выше. Переходим к разделу «Служебные программ» и выбираем «Сетевые подключения».

Закрываем браузеры и смотрим список программ и элементов, которые потребляют ресурсы интернета. Напротив названия софта также будет отображаться скорость соединения и передачи данных.

Для того чтобы ограничить доступ программы к сети, жмём правой кнопкой мыши по процессу и выбираем «Временно запретить сетевое соединение для процесса».

Скорость интернет-соединения увеличится.