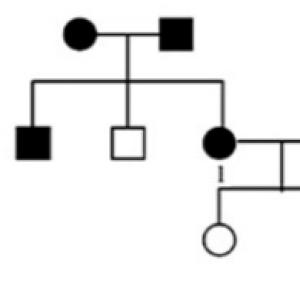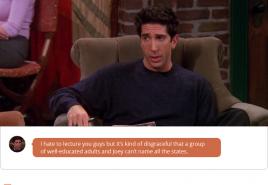Что за программа Discord? Как настроить Discord? Подробные пошаговые инструкции Что такое связь discord.
Discord – удобный и функциональный мессенджер, изначально разработанный для игроков в онлайн игры и ориентированный именно на них.
Он обрел популярность у пользователей благодаря своей функциональности, удобству и стабильной работе.
Как настроить мессенджер Дискорд, какие параметры изменить, а какие оставить по умолчанию – об этом рассказано в данном материале.
Определение
Функционал и стабильность работы программы гораздо выше, чем, например, у Скайпа.
Вы можете создавать группы и комнаты для общения, добавлять и удалять оттуда пользователей и т. д.
Кроме того, софт распространяется официально и бесплатно, реализуется на множестве языков.
Является кроссплатформенным – существуют версии для Windows, MAC, Android, iOS, Linux. По сравнению с аналогами имеет следующие преимущества: создание списка друзей, полностью бесплатен (в том числе, мобильное приложение), стабильно работает в ходже игрового процесса. Кроме того, работает в браузере без установки специального плагина, имеет текстовый чат и представляет широкие возможности изменения, удаления и добавления горячих клавиш.
Функционал
Программа имеет достаточно обширный базовый функционал.
Все его возможности легко подстроить под себя:
- Текстовый чат с возможностью форматирования текста;
- Голосовой чат с настройкой уровня звука для каждого пользователя;
- Изменение вашего имени пользователя в зависимости от того, на каком сервере идет игра (только при публичном общении – для частных сообщений эта функция не действует);
- Настройка разного имени для игр в разных командах или разных играх;
- Оверлей – функция, отображающая говорящего пользователя, что удобно при игре на полный экран;
- Режим стриминга;
- Обозначения рядом с никами пользователей, помогающие определить в сети ли игрок, стримит он или заблокирован;
- Отображение названия игры, в которую тот или иной пользователь из вашего списка друзей играет в данный момент – вы также можете указать игру сами отображения названия можно включить или отключить.
Такой функционал делает программу удобным и функциональным решением для комфортного игрового процесса и стриминга, а также общения между участниками.
Настройка игрового процесса
Чтобы приступить к настройкам программы, запустите ее и далее действуйте согласно алгоритму:
- Нажмите на иконку с изображением шестеренки в левом нижнем углу окошка программы, левее никнейма;
- Перейдите на вкладку Голос и выберите все аудиоустройства – микрофон, наушники, колонки и т. д. (опытные пользователи отмечают, что параметры микрофона и звука лучше выставлять на максимум). Перейдите на пункт Режим ввода и установите настройки начала передачи голоса – лучше всего выбрать Push to Talk (передача при нажатии) и выбрать кнопку, при нажатии на которую начнет передаваться звук с микрофона;
- Перейдите на вкладку Оверлей. Включите здесь внутригрупповой пункт, выберите горячую клавишу для включения и выключения этого пункта в процессе игры;
- Перейдите в раздел Игры и найдите кнопку Добавьте ее!. Укажите игры, в которые будете играть через данное приложение. Когда в вы в онлайне, рядом с вашим никнеймом и аватаром будет показано название игры, в которую вы играете в данный момент;
- Настройте Уведомления в соответствующем разделе.
Это минимальные необходимые настройки, необходимые для комфортного игрового процесса.
Стриминг
Активируйте специальный режим для стрима.
Он необходим для автоматического установления оптимальных настроек для обеспечения стабильной передачи изображения и звука в ходе стрима.
- Перейдите в Настройки пользователя;
- В нижней части меню выберите пункт Стример;
- Для активации режима установите галочку в чекбокс напротив пункта Включить режим Стример ;
- В графе Скрыть личную информацию также поставьте галочку, так как это нужно для того, чтобы ваш никнейм и прочая игровая информация не были видны случайным пользователям;
- Включите функцию Скрыть ссылки экспресс-приглашений, если вы не хотите, чтобы в ваш чат попадали случайные игроки;
- Функция Выключить звук приводит к отключению любых уведомлений (игровых и неигровых), единственным звуком остается ваш голос, что часто бывает удобно, как для зрителей, нормально слышащих комментарии, так и для стримера, которому не приходится «перекрикивать» лишние звуки;
- Функция Отключить уведомления отключает все уведомления и всплывающие окна на Рабочем столе операционной системы, благодаря чему зрители точно не получат доступа к вашей конфиденциальной информации;
- Нажмите кнопку Готова после окончания настроек.
Переписка
Мессенджер программы позволяет вести переписку в текстовом формате или общаться в голосовой форме.
При этом, при переписке текст можно изменять, форматировать, настраивать и т. д.
Наиболее интересные и необычные для мессенджеров такого типа настраиваемые функции перечислены ниже:
- Для отправки оповещения конкретному пользователю, вам необходимо набрать комбинацию @+никнейм пользователя (по мере введения первых букв появится список);
- Для отправки оповещения сразу всем пользователям чата наберите @everyone – сообщение отобразится у пользователей чата как всплывающее окно в трее в правом нижнем углу;
- Есть возможность лайкнуть на любое сообщение;
- Справа от набираемого текста находится кнопка Добавить эмоджи;
- Форматируйте текст в переписке – для этого поставьте до и после него специальные символы в соответствии с таблицей, приведенной ниже;
- Общайтесь в конференциях, личных сообщениях или приватных комнатах чата.
Разнообразное форматирование текста и возможность совмещения одновременно форматирования нескольких типов позволяет наиболее точно выражать мысль.
| Тип текста | Способ оформления |
|---|---|
| Курсив | *текст сообщения* |
| Жирный | **текст сообщения** |
| Жирный курсив | ***текст сообщения*** |
| Подчеркнутый | _текст сообщения_ |
| Зачеркнутый | ~текст сообщения~ |
| Цитата | «`текст сообщения«` |
| Подчеркнутый жирный | _**текст сообщения**_ |
| Подчеркнуты курсив | _*текст сообщения*_ |
| Зачеркнутый жирный | ~**текст сообщения**~ |
| Зачеркнутый курсив | ~*текст сообщения*~ |
| Подчеркнутый жирный курсив | _***текст сообщения***_ |
| Зачеркнутый жирный курсив | ~***текст сообщения***~ |
| Ссылка без «прицепа» картинки | <ссылка> |
Разнообразный и достаточно простой в управлении и настройках функционал делает быстрым и комфортным общение в ходе игрового процесса.
Интеграция
Приложение можно интегрировать с сервисами и социальными сетями, в частности, с Twitch, Skype, Steam, Youtube.
Для этого просто перейдите в раздел настроек Интеграция и укажите ссылки на свои аккаунты в социальных сетях.
Возможность предоставляет следующие преимущества:
- Добавление друзей из других сервисов в Дискорд;
- Уведомления о том, что какой либо друг появился в Дискорд или в сети;
- Приглашать друзей сразу во все сервисы, на которых у вас есть учетная запись.
Это делает сервисы во многом похожим на социальные сети.
Виджет
Для встраивания на сайт в Дискорд имеется специальный простой виджет, позволяющий пользователям быстро оценить состояние и активность чата.
Настройте его следующим образом:
- Откройте настройки в левом нижнем углу окна программы;
- В списке настроек выберите строку Виджет;
- Укажите канал для приглашения и сервера;
Discord – удобная и функциональная программа, впрочем, не лишенная недостатков (таких как неудобное расположение кнопки выход, например).
Однако в целом она превосходит популярные аналогичные мессенджеры как по функционалу, так и по возможности настроек и особенностям распространения.
В наши дни существует довольно обширный список программ для голосовой и видеосвязи в режиме онлайн. Касательно разговоров во время игр, пожалуй, одним из лучших вариантов является установка и использования программы ReidCall. С помощью РК можно удобно играть в танки хоть целой командой, но надолго ли этот софт сохранит за собой первенство?
Дело в том, что сейчас на стадии альфа-тестирования находится очень перспективная программа под названием Discord. По сути, это аналог РК, но уже сейчас видно, что очень удачный, в чем-то даже более..
Что такое Discord и его преимущества
Итак, Discord - это программа, аналогичная RC или TeamSpeak, но обладающая рядом своих уникальных функций. С ее помощью можно выполнять действия, которые очень пригодятся каждому игроку в World of Tanks. Из возможностей и преимуществ данной утилиты можно без труда выделить:
- минимальное потребление ресурсов компьютера, что позволит практически полностью сохранить FPS в играх;
- программа Discord задумана разработчиками именно для общения в играх, так что ее функционал предельно прост, в нем есть только то, что необходимо геймеру;
- программа полностью бесплатна;
- возможность создавать несколько отдельных комнат для общения, выделяя индивидуально комнату для своего взвода, команды и клана World of Tanks;
- у каждого есть возможность установить эту утилиту на телефон и планшет, что позволит всегда оставаться на связи;
- изначально предоставляет защиту от любой попытки ддоса игрока и предотвращает возможность узнать айпи игрока. Функционал будет приятен для прогеймеров или просто людей, серьезно играющих в CS:GO или Dota-2.
Регистрация и установка программы
Для того, чтобы начать полноценно использовать Discord, нужно перейти на официальный сайт программы по ссылке https://discordapp.com/ .
Сайт на данный момент полностью на английском языке, но не пугайтесь, сама программа будет в полной мере поддерживать русский язык.
Начнется процесс использования программы Discord не с регистрации, как это происходит обычно, а с загрузки и установки программы. Для этого нажмите на кнопку "Download" в верхнем левом углу экрана.


Как только приложение скачалось, запускаем инсталлятор. Процесс установки займет не более минуты и совершенно не требует вашего участия, все произойдет автоматически и программа сразу же запустится.
Вот на этом этапе вам и предстоит пройти несложный процесс регистрации, нажав на небольшую кнопку "Зарегистрироваться".

В открывшемся окне введите свой адрес электронной почты, имя пользователя (ник, который будет отображаться в программе), пароль, и нажмите клавишу "Продолжить", как это показано на скриншоте ниже.

Создание сервера Discord
Регистрация окончена, программа запустилась и предлагает вам создать свой собственный сервер (комнату для общения) или подключиться к уже существующему. В данном случае мы создадим свою онлайн-комнату, но если вас пригласили друзья, вы можете выбрать второй вариант.
Для наглядности, разобьем процесс по этапам:
1. Итак, нажимаем "Создать сервер".

2. Теперь нам предлагают создать свой сервер, задав его имя, а также выбрать регион, к которому он будет привязан. Рекомендуем выбирать из списка ту страну или город, который ближе к вам территориально, в данном случае - Франкфурт.

На этом процесс создания сервера окончен и самое время перейти к пользованию самой программой.
Интерфейс и возможности программы
Теперь перед нами сама программа с ее функционалом во всей красе. Первое, на что стоит обратить внимание - панель в левой части экрана, это и есть панель управления. Тут вам доступен ряд функций:
Переключение между собственными серверами и создание новых, посредством нажатия на большой плюсик;

Выбор или создание голосовых каналов на уже существующем сервере. Кстати, чтобы подключиться к какому-либо каналу и начать общение, достаточно кликнуть по его названию левой кнопкой мыши, а чтобы создать новый канал, нужно нажать на меленький плюсик, выделенный на скриншоте ниже.

В правой части окна программы есть кнопка "Пригласить участников". Назначение ее понятно, а что касается использования, тут тоже все просто. Нажмите на нее и скопируйте данную вам ссылку. Затем отправьте ее другу или твитните ее, если у вас есть аккаунт в твиттере.

Передав ссылку другому человеку, он просто должен перейти по ней с помощью браузера и подтвердить подключение к вашему серверу в Discord. Эта ссылка генерируется заново каждые 24 часа, так что будьте бдительны и отправляйте людям только актуальное приглашение.
Настройки программы Discord
Последнее о чем хочется сказать - немногочисленные, но довольно важные настройки. Самые простые параметры показаны в левой части экрана на черном фоне - это включение/отключение микрофона и включение /отключение динамиков и всех звуков. Просто кликните по соответствующей иконке для получения должного эффекта.

Касательно шестеренки, находящейся справа от изображения микрофона и наушников, она открывает полный список настроек.
Тут вы сможете задать параметры звуковых оповещений, назначить необходимые устройства воспроизведения (динамики, наушники, микрофон) и отрегулировать их громкость, задать настройки внешнего вида программы, выбрать ее язык и так далее, тут все интуитивно понятно. Все настройки представлены в виде базовых и расширенных, повышая гибкость и индивидуальность.

Кстати, в Discord для World of Tanks есть функция включения микрофона при нажатии определенной клавиши или без нее, что также доступно в вышеупомянутых настройках.
В плане настроек, есть еще один важный нюанс, который будет полезен владельцу сервера и комнат для общения - “Настройки сервера”, в которые можно войти, кликнув по кнопке, показанной на скриншоте ниже.

Нажав на эту кнопку, выберите «Настройки сервера». В открывшемся списке возможностей, главными являются 3 вкладки:
1. Участники - тут вы можете посмотреть список всех людей, принявших приглашение вступить на ваш сервер, а также отключить микрофон, выгнать с сервера или отключить из разговора конкретного человека;
2. Роли - в этой вкладке вы можете наделить определенных людей особыми правами и задать собственную иерархию членов сервера. Таким образом, можно назначить заместителя, дав ему особые полномочия, ограничить конкретного человека или целую группу в возможностях и так далее.
3. Заблокированные участники - список людей, которых вы отправили в бан.
Как видите, Discord действительно очень интересная и качественная программа, в которой уже на момент альфа-тестирования имеется масса полезных функций, а ее работоспособность поражает. Опробуйте этот софт, созданный специально для общения в играх и, возможно, вы больше никогда не вернетесь к аналогам.
Наш отзыв о Discord исключительно положительный, очень стабильные сервера, лучшая передача звука из аналогичных программ, бесплатно, защита от ддос-атаки или возможности узнать ваш реальный IP. Все это делает Discord программой номер один в голосом общении для прогеймеров или казуальных игроков.
Discord - это современное приложение, предназначенное для общения (голосового, текстового и видеосвязи). Оно распространяется не только на персональные компьютеры, но и на популярные мобильные платформы. У неопытных пользователей возникает вопрос: «Как пользоваться Дискордом?». На самом деле это несложно, так как интерфейс программы прост и интуитивно понятен. Элементы управления расположены в логичных местах.
Начало
Первый шаг заключается в загрузке приложения. В случае с персональным компьютером сделать это можно на официальном сайте разработчика программы, для мобильных же платформ потребуется найти Discord в магазине приложения. Для устройств под управлением операционной системы Андроид – это Play Market, для iOS – App Store.
Ответы на вопросы «Как пользоваться Discord на компьютере» и «Как пользоваться Дискордом с телефона» одинаковы. Основные отличия заключаются лишь в интерфейсе мобильной и полной версий. Вне зависимости от этого, при первом запуске приложения потребуется пройти простую процедуру регистрации. Сделать это очень просто, достаточно указать действующий адрес электронной почты и перейти по ссылке, которая будет отправлена на него в письме.
Возможности Discord
Основной процесс работы с приложением достаточно прост. Пользователь либо создает свой собственный сервер, либо подключается уже к готовой комнате. После этого он без проблем может приглашать других людей на канал и общаться с собеседниками.
Основной функционал описываемого софта выглядит следующим образом:

Вне зависимости от используемой платформы и версии приложения, его функционал не отличается. Более того, кроссплатформенность позволяет пользователям девайсов под управлением различных операционных систем без проблем общаться друг с другом.
Режим стримера
Режим стримера - это режим использования программы, в процессе которого пользователь постоянно разговаривает с другими участниками в комнате. В таком случае он ведет монолог, другие собеседники не могут общаться с ним.
Для включения этой опции необходимо зайти в меню настроек пользователя Discord и найти одноименный пункт. После его открытия перед вашим взглядом появится меню настроек режима стримера. Разобраться в нем не составит проблем даже самому неопытному пользователю.
Преимущества использования Discord
Несмотря на то, что Дискорд появился относительно недавно, он уже завоевал огромный уровень популярности среди пользователей. Это обусловлено рядом достоинств:
- Главное преимущество описываемого приложения заключается в низких требованиях к системе. В процессе работы программа тратит минимальное количество ресурсов компьютера.
- Безвозмездное распространение. Загрузить Discord и общаться с помощью него с другими пользователями можно абсолютно бесплатно.
- Постоянные обновления и патчи.
- Простой и интуитивно-понятный интерфейс.
- Кроссплатформенность. Приложение выпускается на все популярные операционные системы, причем как на стационарные, так и на мобильные.

Многие российские пользователи слышали о новой удобной Viop утилите Discord, не так давно появившейся на просторах Рунета, но не все пользователи знают, что это такое:
2. Как настроить Discord ?
К сожалению, западные новинки программного обеспечения не сразу доходят до российских пользователей, хотя с доступом сложностей нет.
Как настроить Discord и начать общение? Подробная информация
Прогрессивная «звонилка» и по совместительству мессенджер оставалась до недавнего времени в стороне.
Что такое «Дискорд»?
Discord это прежде всего бесплатное приложение голосового и текстового чата для геймеров. Конечно же она немного напоминает старый добрый Skype.
Но Дискорд позволяет создавать великое множество раздельных голосовых и текстовых чатов, поддерживать голосовую связь в играх, делая все это с минимальной нагрузкой на системные ресурсы а это не мало важно.
Сегодня пока что об этой программе знает только узкий сегмент интернет-пользователей, увлеченных онлайн-играми, - геймеры. Самое время разобраться в нюансах программы и рядовым пользователям в дальнейшем может пригодится.
После того, как нам удалось установить Дискорд, следующим шагом нам потребуется зарегистрировать новую учетную запись.


Это довольно просто, можно описать процесс подробнее, итак:
- Для начала запускается программа Дискорд на устройстве;
- Затем среди предложенных вариантов нужно будет выбрать «Зарегистрироваться» - в том случае, если учетки еще не существует;
- Далее система попросит указать адрес электронной почты. К нему и будет привязан в дальнейшем созданный аккаунт;
- Теперь нужно будет придумать себе имя пользователя. Оно отобразится в списке контактов у других людей в беседе;
- Наконец, нужно придумать себе пароль. Этот пароль также вводится повторно в другом текстовом поле – чтобы избежать возможных ошибок при первоначальном вводе.
Если все было выполнено правильно, то можно считать, что удалось успешно не только скачать приложение Дискорд , но и зарегистрироваться в ней. При повторном запуске потребуется лишь указывать имя пользователя и пароль.
Это действительно бесплатное Viop приложение?
Как уже нами отмечалось, программа Дискорд на русском доступна для совершенно свободного, то есть бесплатного, скачивания.
Но сегодня разработчики думают над тем, чтобы ввести некоторые дополнительные платные возможности. В частности, это касается возможности загружать более интересные смайлики, а также выставлять анимированные аватары.
Также при внесении платы планируется дать возможность обмена файлами размером от 8 до 50 мегабайт. Насколько востребованным окажется все это – разумеется, покажет только время.
Сама же по себе, программа довольно проста в освоении, хотя пользователям, привыкшим к мессенджерам, возможно, все здесь покажется несколько и непривычным.
Одна из самых непростых задач для начинающего пользователя - как же выйти из программы «Дискорд» , к примеру, чтобы программа не запускалась на чужом компьютере в автоматическом режиме.


Кнопка выхода из Discord располагается в настройках пользователя в нижнем левом углу (красная иконка со стрелкой).
Удаление программы
Как удалить «Дискорд» с устройства? В этом плане Discord ничем не отличается от других программ.
1 Способ:
В «Панели управления» нажимаем на вкладку «Удаление программы». Сформируется список установленных на компьютере приложений, находим Discord, нажимаем «Удалить».
2 Способ:
- Нажмите правой кнопкой мыши на значке программы
- В появившемся окне выбирете пункт «Показать месторасположения»;
- В открывшейся папке находятся файлы дискорда, прощу заметить что файла unistall там нет, и удалять надо другими способами;
- Полностью выходите с программы, это делается через отображение скрытых значков - она находится в левом нижнем углу значек▲, нажимаете правой кнопкой по discord > Quit Discord»
- Удаляете все файлы связанные с discord, с открывшейся папки расположения Discord.
- Готово, если у Вас не получилось, можете написать в комментариях - поможем.
Ищите куда устанавливается Дискорд?
C:\Пользователи\имя_пользователя\AppData\Local\Discord
Переходим в Мой компьютер > Локальный диск (С:) > Пользователи > AppData > Local > Discord , если не можете найти сами, то пишите в комментариях, поможем.
Заметьте что папка AppData чаще всего бывает скрытой, чтобы просматривать скрытые:
Заходите в папку - «Мой компьютер»
Нажимаете клавишу «Alt» , вверху всплывет окно в котором увидите пункт «сервис», нажимая на пункт откроет дополнительное меню, необходимо выбрать параметры папок.
После нажатия выйдет окно:
Общие - Вид - Поиск, переходите в вкладку Вид, в дополнительных параметрах прокрутите до низа и увидите пункт «Скрытые файлы и папки», отметьте Показывать скрытые файлы, папки и диски, нажмите кнопку ОК, теперь можете повторить действия описанные выше. Так же можно нажать правой мыши на приложение дискорд,
Есть три способа отключения автозагрузки дискорда:
- Конфигурация системы
- С программы
- С помощью сторонних приложений
Способ 1: Для отключения автозапуска дискорд, запускаем утилиту «Конфигурация системы», Пуск > Панель управления > Система и безопасность > Администрирование > Конфигурация системы;


Убираем галочку, нажимаем применить, готово - программа больше не запуститься автоматически после загрузки windows.
Способ 2:
- Открываем «Отображение скрытых значков» - Она находится справа в углу.
- Ищем логотип Discord
- Нажимаем правой клавишей
- Убираем галочку «run Discord when my computer starts»


3 Способ:
Скачиваете CCleaner думаю он будет Вам полезен, заходите в Сервис > Автозагрузки, наводите на Discord и нажимаете выключить, так же можете выключить с автозагрузки и другие нежелательные программы.


Предназначенный для голосового общения в играх, который является в настоящий момент самой продвинутой программой в этой нише. В нем доступна возможность создания отдельных комнат, групп и т.д. Поддерживает Windows, Mac, Android, iOS , а также есть версия для браузера , разрабатывается версия для Linux . Скачать Дискорд можно совершенно бесплатно с официального сайта . Программа поддерживает множество языков, в том числе русский.
Чем отличается Discord от TeamSpeak, Mumble
Существует очень хорошая таблица, показывающая функционал данной программы и основные отличия Discord по сравнению с другими VoiP . Среди прочего, не указаны в сравнении отличное качество звука и возможность индивидуальной настройки громкости на каждого говорящего, - таким вот образом решена проблема, когда у человека микрофон настроен очень громко или наоборот очень тихо. Для комфортного совместного прохождения игры это очень полезная функция. Discord обладает различными тонкими настройками, например, активация разговора голосом или назначение специальной кнопки - Push to Talk , добавление других полезных горячих клавиш и т.д.
Функции Discord
Все основные настройки Discord можно открыть, если нажать на кнопку в виде шестеренки, что находится в левом нижнем углу программы рядом с Никнеймом пользователя. Имя пользователя состоит из Ника и цифрового тега. Похоже на принцип используемый в Battle.net . Чтобы оповестить конкретного пользователя, необходимо в чате поставить знак @+пару первых букв ника и выбрать этот ник из списка, который подсказывает программа по заданным буквам. Также можно обратиться сразу ко всем пользователем, для этого в чате нужно написать @everyone , такая конструкция оповестит всех пользователей данного канала и они наверняка увидят ваше сообщение, в виде всплывающего сообщения в трее Windows (правый нижний угол рядом с часами).
Помимо установки уровня звука для каждого пользователя отдельно, в Дискорд есть еще множество других полезных функций и фишек. Одна из таких интересных фишек - изменение имени пользователя для каждого сервера (для личных сообщений это правило не действует). Это очень удобно т.к. в разных играх или разных гильдиях могут быть абсолютно разные никнеймы.

В Discord есть виджет, который можно использовать для встраивания на сайт, включается он в настройках сервера. После установки на сайт виджет показывает голосовые каналы сервера и список присутствующих в настоящий момент пользователей на сервере. Здесь же в настройках можно настроить канал для экспресс приглашения на сервер через виджет на сайте.
В текстовом чате программы присутствует система лайков. Любой пользователь может эмоционально отреагировать на любое сообщение другого пользователя, нажав на «Добавить emoji к ответу» справа от его сообщения. Кроме того, можно загружать свои собственные наборы Emoji , на свой сервер можно подгружать свои наборы смайлов, которые могут использовать в своих сообщениях все посетители этого сервера.

В Discord есть функция Оверлея , которая показывает кто сейчас говорит, если вы играете на полный экран. Очень удобная функция во время прохождения любого данжа, да и вообще при совместной игре с большим количеством людей, с еще не очень знакомыми голосами. Кроме того, по разного цвета меткам, которые есть возле ника каждого пользователя на сервере, можно понять, есть ли пользователь онлайн, доступен или отошел, а может он стримит в данный момент. Зеленый - доступен, Желтый - отошел, Серый - в оффлайне, Синий - стримит, Красный - заблокирован. К слову о стримах - ту есть специальные настройки и режим предусмотренные для стримеров.

Еще одной интересной функцией Discord является интеграция с Steam, Skype, Twitch и Youtube. Если привязать эти сервисы к своему аккаунту, сразу будете видеть, кто из ваших френдов зашел в Дискорд впервые и добавить его в друзья. Друзей можно приглашать на все сервера, в которых вы состоите. Это чем-то похоже на социальные сети и группы/страницы в них.
В клиенте программы присутствует функция для определения того, - во что играет пользователь в данный момент и пишет название игры возле его никнейма. Можно убрать функцию отображения этого статуса, либо же наоборот показывать. Если игры нет в списке, который определяет сама программа, то вы можете добавить ее самостоятельно. Для этого, необходимо запустить игру, а потом в Настройках во вкладке «Игры» добавить ее с помощью выпадающего списка по ссылке Добавьте игру. Иногда игры в этом списке имеют название слишком длинное с лишними словами и символами, в таком случае его можно отредактировать, но уже после того как игра будет выбрана из выпадающего списка и нажата кнопка «Добавить».
Способы форматирования текста в Discord
В Дискорде можно использовать форматирования теста, выделять его жирным, курсивом и т.д. Для этого используются следующие команды:
- Курсив = *текст*
- Жирный = ** текст**
- Жирный курсив = *** текст***
- Подчеркнутый = __текст__
- Зачеркнутый = ~~ текст~~
- Можно совмещать, например: Подчеркнутый жирный = __** текст**__
- Цитирование = ``` текст```
- Ссылка без автоматического подхватывания картинок <ссылка>
Каналы на сервере Discord
На любом сервере Discord есть два типа каналов - текстовые и голосовые . На каждый из них можно создать уровни доступа используя Роли . Роли вы можете называть так, как вам угодно, и добавлять им различные права. При помощи ролей можно разделять пользователей сервера на группы, в том числе визуально и функционально разделяя их.
В названиях голосовых каналов часто используют иконки. Для более легкого визуального восприятия так сказать. Добавить их просто - к названию канала добавляется иконка, которую можно скопировать, например, отсюда . С текстовыми каналами так к сожалению пока что не получается.

Как создать сервер в Discord
Создать сервер очень просто - придумываете название и создаете сервер, путем нажатия на пустой плюсик в списке серверов. На свой сервер можно приглашать участников клана или сообщества. Эта функция чем-то похожа на то, что было в Raidcall . На своем сервере можно пользователей группировать в группы и давать им Роли, например, назначать Администраторов и Модераторов. Надо помнить, что даже Админу доступны не все функции, абсолютно все функции доступны только Создателю сервера . Сам Создатель может передать эти права кому-либо другому при помощи специальной кнопки, может удалить сервер, может назначить админов, модераторов и пр. Админы даже с самыми полными правами не могут удалить сервер Discord.
Для владельцев серверов есть очень неплохие настройки безопасности сервера и некоторые удобные функции. Уровня безопасности существует аж 3-и. На самом высоком уровне пользователь, только пришедший на сервер, не сможет написать в текстовый канал сервера, пока не пройдет более 10 минут. Очень удобно, особенно когда сервер вырос и на него начали приходить спамеры. Есть еще функция автоматического переноса пользователя в голосовой канал AFK, если его, пользователя, не было определенное время. Время через которое пользователь переносится в эту комнату настраивается отдельно.
Как пригласить на сервер, как заглушить канал
Иногда, вы не хотите получать каждый раз всплывающее в трее уведомления о новых сообщениях на том или ином текстовом канале. Для этого у Discord предусмотрена специальная функция. Правой клавишей мыши нужно выбрать канал, с которого не хотим получать уведомления, и поставить галочку «Заглушить канал ». По такому же принципе действует и отключение уведомлений с сервера. Для этого, нужно выбрать сервер, и нажать на его название в верхнем левом углу, затем выбрать пункт «Параметры уведомлений» и здесь можно более тонко настроить получение уведомлений с тех или иных текстовых каналов или сервера в целом. Через главное меню сервера можно создать приглашения на сервер либо покинуть его.

Как выйти из Discord
Одна из самых непростых задач для новичка - как выйти из своей учетной записи в Discord , например, чтобы Discord автоматически не запускался на чужом компьютере. Кнопка выхода из Дискорда находится в настройках пользователя в левом нижнем углу, не подписанная такая иконка выхода.

Где искать Public сервера Discord
Если вы любите MMO игры , то можете зайти вот . Если вам нужна какая-то конкретная игра или вы хотите изучать язык, то можно поискать сервера на сайте Discord, или же на страницах специальных ресурсов, например: или Discord Servers . Помните, что одновременно можно находится на нескольких серверах и выходить из них совсем не обязательно. Принцип такой же как в социальных сетях (вспоминаем группы/сообщества). Полный список серверов, на которых вы находитесь, будет отображаться столбиком в левой части программы.