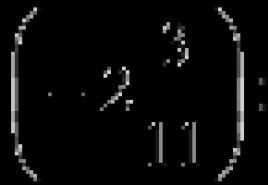Можно ли подсоединить ноутбук к телевизору. Пошаговая инструкция подключения ноутбука к телевизору
Ноутбуки могут выступать не только в роли портативного компьютера для работы. Подключив ноутбук к телевизору, вы можете превратить его в медиа-центр, смотреть потоковое видео с любимых сервисов, включая YouTube, или воспроизводить файлы, записанные на диске ноутбука. Можно играть в игры на большом экране или редактировать документы, не напрягая глаза. Прочтите это руководство, чтобы узнать, как подключить ноутбук к телевизору.
Шаги
Часть 1
Определяем тип подключения- Разъем VGA имеет вид прямоугольника с закругленными углами, с 15 контактами - 3 ряда по 5. С его помощью ноутбук подключается к док-станции.
- Разъем S-video - круглый, с 4 или 7 контактами.
- Разъем композитного видео - под круглый штекер RCA, обычно желтого цвета.
- Порт DVI - квадратный, с 24-мя контактами, 3 ряда по 8 контактов. Он предназначен для передачи сигнала высокого разрешения.
- Порт HDMI напоминает порт USB, но тоньше и длиннее. Его начали устанавливать в ноутбуки с 2008 года, и он также предназначен для сигнала высокого разрешения.
-
Проверьте, какие видеовходы используются в вашем телевизоре. Это зависит от того, какой у вас телевизор - стандартного или высокого разрешения. Как правило, разъемы видеовходов расположены на задней стенке телевизора, но могут быть установлены и на боковой стенке.
Подберите правильный кабель для подключения ноутбука к телевизору. Если вариантов подключения несколько (например, VGA, S-video и HDMI), используйте тот, который дает самое высокое качество. HDMI - стандартный порт во всех новых ноутбуках и телевизорах, он обеспечивает качественный сигнал и требует минимум настроек.
При необходимости купите аудиокабель. Некоторые компьютеры и телевизоры можно соединить для передачи аудио и видео одним кабелем, но большинство потребуют подключения видео / аудио с помощью отдельных кабелей.
Часть 2
Подключаем ноутбук к телевизору-
Выключите ноутбук. Если подключение производится с помощью одного из более старых типов разъема, рекомендуется выключить ноутбук при подключении к телевизору. При подключении с помощью HDMI ноутбук выключать не требуется.
Подключите видеокабель к соответствующим разъемам ноутбука и телевизора.
Установите на телевизоре правильный источник сигнала. Большинство входов на телевизоре маркировано. Выберите в меню телевизора вход, к которому подключен ваш ноутбук. Если нужно - загляните в инструкцию к телевизору.
- Телевизор должен быть включен, чтобы компьютер распознал его как монитор.
-
Включите ноутбук. Начиная с этого момента установка телевизора в качестве монитора будет отличаться в зависимости от используемой на компьютере операционной системы. Иногда картинка на телевизоре отобразится сразу либо изображение на мониторе и телевизоре будет дублироваться. В некоторых случаях изображения на телевизоре пока не будет.
Установите телевизор в качестве монитора. Во многих ноутбуках есть выделенная кнопка «Display» (Монитор), которой можно воспользоваться, нажав клавишу Fn (Функции). С помощью этой клавиши вы можете переключать все доступные варианты отображения изображения на мониторах. Вы можете расширить изображение на оба экрана, дублировать изображение на оба экрана или включить только один из ваших мониторов (либо ноутбук, либо телевизор).
- Пользователи ОС Windows 7 и 8 нажатием клавиши Windows + P могут вызвать меню «Проектор», с помощью которого также осуществляется выбор из вышеописанных вариантов отображения.
- Если по тем или иным причинам вам не удается воспользоваться ни одним из указанных вариантов, нажмите правой кнопкой мыши на рабочем столе и выберите «Свойства» / «Разрешение экрана». Используйте меню «Несколько экранов», чтобы выбрать, каким образом картинка должна отображаться на телевизоре.
-
Если нужно, установите разрешение экрана. Зачастую, разрешение на экране и телевизоре отличается, особенно это касается старых телевизоров. Нажмите правой кнопкой мыши на рабочем столе, нажмите «Свойства» / «Разрешение экрана» и выберите экран, разрешение которого вы хотите изменить.
- Большинство телевизоров высокого разрешения (HDTV) могут показывать в разрешении до 1920 x 1080, но некоторые ограничены разрешением 1280 x 720 (1366 х 768). У всех этих разрешений соотношение сторон составляет 16:9 (широкоэкранное).
- Если изображение далеко от нормального, можете на время отключить ноутбук и выставить разрешение перед повторным подключением к телевизору. Если вы выбираете вариант «Дублировать изображение на оба экрана», то разрешение монитора должно быть таким же, как разрешение телевизора.
-
Настройте масштабирование телевизора. Некоторые телевизоры корректируют отличающееся соотношение сторон, масштабируя изображение. Если вы увидите, что изображение на телевизоре «обрезано» по краям - убедитесь, что эта настройка отключена.
- Если вы подключили ноутбук к телевизору высокого разрешения (HDTV), возможно, определенные элементы будут отображаться только на экране HDTV, а не на дисплее ноутбука. Это нормально. Чтобы снова увидеть эти элементы на экране ноутбука - отключите телевизор.
- Если у вас возникают сложности с подключением всех этих кабелей - приобретите устройство для беспроводной передачи сигнала. Его просто использовать, да и кабели тянуть не придется.
источников
Информация о статье
wikiHow работает по принципу вики, а это значит, что многие наши статьи написаны несколькими авторами. При создании этой статьи над ее редактированием и улучшением работали, в том числе анонимно, 13 человек(а).
Категории:
-
Определите, какой тип разъема используется в вашем ноутбуке. Существуют различные типы видеовыходов, кроме того, в вашем ноутбуке их может быть несколько. Видеовыход обычно расположен на боковой или задней кромке ноутбука. Если вы хотите подключить к телевизору MacBook - ознакомьтесь с этой статьей .
При создании домашней сети своими руками у новичков нередко возникает вопрос, как подключить ноутбук к телевизору: ведь перспектива использовать современный телевизор как монитор и смотреть фильмы с максимальным комфортом - весьма «соблазнительна».
Поэтому в данной статье мы рассмотрим, как подсоединить ноутбук к телевизору, и какие настройки ОС windows 7/windows 10 для этого необходимы.
В качестве примера будем использовать ноутбук марки HP dv6 и телевизор sharp с 32 дюймовой диагональю. Подключение других моделей телевизоров/ноутбуков может несколько отличаться, однако общий принцип соединения девайсов останется прежним.
Итак, соединить ноутбук с телевизором можно с помощью кабельного подключения и без проводов. В одной из предыдущих статей мы рассказывали, здесь же остановимся на том, как подключиться к телевизору через кабель. Для «жесткого» соединения с компьютером/ноутбуком существует два основных метода: через кабель VGA и кабель HDMI.
Как подключить к телевизору ноутбук через vga?
Для такого соединения потребуется кабель VGA (рис 1), а также разъемы для подключения этого кабеля на ноутбуке и телевизоре (они на рисунке 2 и 3 соответственно).
Необходимо соединить ноутбук с телевизором с помощью кабеля, как показано на следующем рисунке:

После успешного подключения кабеля следует установить соответствующие настройки как на ОС Windows 7, так и на самом телевизоре. Для этого нажмите на пульте дистанционного управления клавишу «Input» и выберите в меню вашего телевизора «Вход4»

Стоит отметить, что на других марках телевизоров могут быть другие названия: вместо слова «Вход» может использоваться «VGA» или «ПК», но суть от этого не меняется.

Уточним, что означают команды «Дублировать», «Расширить», «Только проектор»:
- - Дублировать - это значит видеть одновременно два одинаковых изображения на обоих экранах: как ноутбука, так и телевизора.
- - Расширить - это увеличить или удлинить один экран на два дисплея одновременно, то есть на одном экране вы сможете смотреть фильм, а на другом, например, общаться в фейсбуке.
- - И наконец, третий вариант – это включить только экран телевизора.
Для настройки соединения с ноутбуком следует кликнуть на рисунок с надписью «Дублировать» или «Расширить», после чего ноутбук будет успешно подключен к телевизору по принципу vga-vga.

Обратите внимание, что представленное выше меню актуально не для всех ноутбуков. Если вам досталась именно такая модель, то стоит воспользоваться вторым вариантом настройки ноутбука:
Кликните правой кнопкой мыши на любое пустое место на экране и перейдите в закладку «Разрешение экрана» (если у вас Windows 7) или «Свойства экрана» (если у вас windows xp)

Вам откроется окно настроек экрана, где показано, сколько экранов у вас подключено на данный момент: в рамках данного примера – это два экрана

Во вкладке «Экран» никаких изменений вносить не стоит, а во вкладке «Несколько экранов» следует установить оптимальные для пользователя настройки, после чего нажмите вкладку «Применить».
На этом настройка подключения ноутбука к телевизору по кабелю VGA завершена.
Как подключить ноутбук к телевизору через hdmi?
Данный вариант практически не отличается от метода подключения по VGA , за исключением некоторых нюансов. Итак, вам понадобится кабель HDMI и порты выхода и входа HDMI на ноутбуке и телевизоре

Вам необходимо подключить кабель, как показано на следующем рисунке:

Непосредственно настройка ноутбука и телевизора осуществляется аналогично предложенной выше инструкции, после чего можно будет дублировать экран ноутбука на телевизор.
Однако при таком подключении периодически возникает ситуация, когда не передаётся звук через hdmi с ноутбука на телевизор (обратите внимание, что через VGA звук не передается).
Виной тому неправильная настройка звуковых параметров ноутбука. Так, если нет звука через hdmi необходимо:
Кликнуть правой кнопкой мыши на значок звука в правом нижнем углу панели управления и выбрать меню;

В окне настройки параметров звука следует посмотреть на используемое по умолчанию устройство: если это не марка вашего телевизора, то следует найти ее в списке и установить по умолчанию.

Разбираемся подробно, как подключить телевизор к ноутбуку
В этой статье мы рассмотрим, такой вопрос, как правильно подключить ноутбук к телевизору. Давайте сначала разберём, зачем нужно подключать ноут и TV?
Обычно это развлекательные цели такие, как: просмотр фильмов, видеоигры, просмотр семейных видео, фотографий и т.д. Как никак, но на большом экране просмотр фильма или видеоигра намного более впечатляющие, чем просто на экране ноута.
Ноут интересен именно своей мобильностью, с его помощью можно смотреть или играть, находясь в любом месте, будь-то работа или кафе. А вот уже придя домой, можно расслабиться и полностью насладиться хорошим фильмом на большом экране телевизора. Нужно учитывать, тот факт, что если время отклика у TV слишком большое, поиграть в динамичные видеоигры комфортно не получится.
Это происходит потому, что при слишком большом времени отклика картинка на экране будет смазанная, это значит, что пиксели не будут успевать вовремя отображать события происходящие в игре (но особо за это не стоит переживать, это только в самых динамичных играх).
Если решили посмотреть фильм через ноут на телевизоре, то за такой параметр TV, как время отклика можно не волноваться. Продолжаем решать вопрос как подключить телевизор через ноутбук.
И так перейдём к подключению ноутбука и TV
Для того, чтобы подключить ноут к телевизору нужно соединить их кабелем через видеовходы. Сами видеовходы бывают разные. Давайте их рассмотрим:
- VGA — самый распространённый видеовход для ноутбуков, также есть почти на всех современных телевизорах. Передаёт только видео.
Выглядит он так:

2. DVI — это цифровой видео вход, он реже всего встречается. Также передаёт только видео. Выглядит так:

3. HDMI — один из самых современных видеовходов. Передаёт, как видео, так и звук. Также поддержка 3D. Вот как выглядит:

Разберём подключение ноута к телевизору на примере видеовыхода VGA. Это очень распространённый видеовход. Далее нам нужен кабель, называется он — S-Video (VGA-VGA), то есть и TV должен иметь такой же вход. Выглядит он так:

Данный кабель не идёт с ноутом при покупке. Но его можно без проблем купить в компьютерном магазине. Также следует учитывать, что телевизор может не иметь такого входа (подписан он обычно S-Video-in), вообще это не большая проблема нужно будет купить переходник VGA. Если TV имеет цифровой вход DVI, тогда переходник VGA-DVI выглядит так:

Так же можно купить преобразующий кабель VGA to HDMI, на тот случай если телевизор не имеет входа VGA, но имеет HDMI. Выглядит он так:

Сейчас процесс как подключить телевизор к ноутбуку максимально упрощён. При подключении операционная система ноутбука тоже очень хорошо работает с двумя и более экранами.
Если у Вас в ноутбуке только vga или dvi выходы, то звук будет отсутствовать в телевизоре, он будет только в ноутбуке. Это не так проблематично, потому что к буку можно подключить хорошие колонки или наушники.
То есть, чтобы получить звук Вы можете просто, не напрягаясь слушать звук от ноутбука или подключить к нему колонки, а видео смотреть на TV. При таких видеовходах для передачи звука к телевизору придётся докупить дополнительный кабель.
Само подключение обычно не вызывает сложностей. Для начала выключаем ноут и телевизор (на всякий случай), подсоединяем кабель. Включаем оба устройства. Если TV цифровой, значит, как только они включатся, телевизор сразу покажет рабочий стол ноутбука. Если нет, значит нужно на буке в настройках видеодрайвера указать дублировать экраны.
Попасть в эти настройки можно по такому пути (в Windows 7): правой кнопкой на рабочем столе нажать, потом в появившемся меню выбрать "разрешение экрана", только делать это нужно, когда телевизор уже подключён к буку через кабель.
Проблемы в основном возникают при настройке. Иногда бывает, что картинка не отцентрирована, то с разрешением могут возникнуть проблемы. Все возникающие вопросы по изображению нужно смотреть в ноутбуке в драйвере видеокарты.
Если у Вас в ноуте установлена видеокарта GeForce, то включить драйвер видеокарты для настройки изображения можно следующим образом:
правой кнопкой на рабочем столе — панель управления nVidia:


Всё, раздел «дисплей» содержит все необходимые настройки, которые можно легко изменять, не боясь поломки. Если установлена видеокарта AMD Radeon, то меню настройки дисплея включается примерно таким же образом.
Как обновить или установить драйвер на видеокарту Radeon можно посмотреть в статье Установить драйвер ATI Radeon на видеокарту . Если не помогают изменения в настройках драйвера видеокарты, значит есть смысл обновить драйвер видеокарты.
Как установить или обновить драйвера на видеокарту GeForce можно посмотреть в статье Драйвера для видеокарт geforce . Мы рассмотрели с Вами вопрос, как подключить ноутбук к телевизору, что для этого нужно и какие при этом выполняются настройки.
Современные телевизионные панели комплектуются разъёмами, позволяющими подключать к ним различного рода технику. Наиболее часто востребованным является ноутбук.
Очень удобно использовать такую связку при презентациях или в домашних условиях для просмотра мультимедийного контента. При этом можно подключить ноутбук как к телевизору, так и к проектору, даже если это устаревшие модели.
Виды сигналов
Вся суть подключения сводится к соединению портов передающего устройства и принимающего. Кроме физического соединения? потребуется настройка, а в некоторых случаях и дополнительная установка программного обеспечения. Передаваемый сигнал в зависимости от своего типа может быть:
- аналоговый;
- цифровой.
Сигнал - это электромагнитные возмущения, имеющие разную форму и частоту. Для преобразования колебаний в доступную к восприятию форму применяются сложные электронные блоки. Аналоговая передача представляет собой непрерывный сигнал, а цифровая - дискретный, то есть последовательность коротких импульсов с определённой длительностью и амплитудой.
Цифровая передача позволяет передавать сигнал высокого качества, используя разные алгоритмы шифрования. В одном стандарте осуществляется одновременная передача как видео, так и аудиоконтента. Аналоговая передача характеризуется сильной восприимчивостью к помехам и низкой пропускной способностью по сравнению с цифровым потоком.
Самое простое соединение, когда используется однотипный интерфейс для передачи и приёма. Но бывает так, что возникает потребность в необходимости преобразования одного типа сигнала в другой. Для этого используются аналого-цифровые преобразователи (АЦП) и цифро-аналоговые преобразователи (ЦАП). Такое соединение устройств между собой возможно с использованием шнура для подключения ноутбука к телевизору и применением специального адаптера.
Устройства преобразования сигналов
Для того чтобы подключить современные устройства, скорее всего, не понадобится никаких переходников и адаптеров. Но для того чтобы подключиться к старому телевизору, без ЦАП устройства не обойтись. В телевизоре и ноутбуке можно встретить следующие типы разъёмов: HDMI, DVI, VGA, RCA, S-Video.
Первые два разъёма предназначены для цифровой передачи сигнала. Протокол HDMI является расширенной версией DVI. Используя новые алгоритмы шифрования, были выпущены несколько ревизий HDMI. Начиная с ревизии 1.3, такого рода подключение позволяет полноценно передавать звук в одном канале. Максимальное разрешение видеоданных составляет 3840×2160, для ревизии - 1,4 b.
Следующие три разъёма используются для аналоговой передачи. Сейчас их можно встретить на морально устарелой технике. Наиболее продвинутым из них является VGA интерфейс, позволяющий передавать видеоряд с разрешением 1280×1024 пикселей. S-Video несколько предпочтительней, чем RCA, и его разрешение составляет 1024*768. Переходник между S-Video и RCA не требует активных компонентов и прост при самостоятельном изготовлении.
Таким образом, применяются следующего типа переходники:
- HDMI-VGA;
- HDMI-RCA;
- VGA-HDMI;
- VGA-RCA.
Приборы, предназначенные для конвертации сигналов одного вида в другой, называются конвертеры. При подборе такого адаптера обращается внимание на номинальное разрешение входа и выхода устройства и частоту обновления экрана при этом разрешении. Любой из этих видов конвертера обязан обеспечивать передачу сигнала без искажения.
Конвертер HDMI-VGA
Такой конвертер понадобится при использовании современного ноутбука и устарелой модели телевизионного устройства. Сам адаптер построен на активных компонентах и в своей электронной схеме использует микроконтроллер. Отдельного питания конвертер не требует, так как всё необходимое напряжение поступает по линиям самого разъёма и формируется в устройстве передачи.
 Вся суть операции подключения сводится к коммутации выхода ноутбука напрямую к адаптеру, а выход конвертера уже кабелем VGA - VGA коммутируется с телевизором. В ТВ настройках выбирается пункт вывода изображение через VGA интерфейс.
Вся суть операции подключения сводится к коммутации выхода ноутбука напрямую к адаптеру, а выход конвертера уже кабелем VGA - VGA коммутируется с телевизором. В ТВ настройках выбирается пункт вывода изображение через VGA интерфейс.
Интересной особенностью такого переходника является то, что по нему можно организовать и трансляцию звука . В адаптерах HDMI ревизии не ниже 1,3 устанавливается гнездо, чаще 3,5 мм, которое подключается проводом, имеющим с двух сторон джеки 3,5 мм. Соединение устанавливается с входом Audio. Правда, в этом случае в настройках звуковой карты ноутбука выбирается трансляция аудио по HDMI.
Адаптер VGA-HDMI
Такой конвертер пригодится, если понадобится получить изображение со старого ноутбука на современную ТВ панель. Аналогично обратному адаптеру, переходник не требует дополнительного питания и содержит активные электронные компоненты. Звук в таком случае приходится передавать по отдельному кабелю. Подключение несложно: к ноутбуку подключается кабель VGA, идущий от адаптера, а выход конвертера соединяется с телевизионным входом. В телевизоре выбирается вывод изображения с HDMI.
Другого вида переходники
Два других вида не так популярны, но всё же используются. В первую очередь, это касается HDMI-RCA. Разъем типа «тюльпан» встречается во многих ТВ старого поколения. Если есть переходник, физическое подключение не должно вызвать затруднения. При этом важно соблюдать цвета штекеров RCA адаптера и телевизора. Звук передаётся отдельно.
Программные настройки подключения
Вывод информации на внешний дисплей обеспечивается видеокартой, установленной в ноутбуке. Основными производителями видеокарт являются AMD, Intel, NVIDIA. Каждый производитель использует своё программное обеспечение. Как правило, оно устанавливается вместе с драйверами на карту.
Для того чтобы узнать, какая именно карта установлена в ноутбуке, можно обратиться к описанию его технических характеристик или изучить наклейки на корпусе устройства. Если такая информация отсутствует, потребуется воспользоваться утилитами, выводящими сведения об установленном оборудовании в ноутбуке. Например, Everest, CPU-Z или использовать стандартные возможности операционной системы (ОС).
 Так, для ОС Windows
, понадобится кликнуть левой кнопкой по ярлыку «Мой компьютер» и в контекстном меню выбрать «Свойства». Далее выбрать закладку «Оборудование», а затем «Диспетчер устройств». В появившемся меню найти вкладку «Видеоадаптеры» и посмотреть название видеокарты. В настройках видеоадаптера найти пункт, связанный с выводом изображения, и выбрать подключение вывода на два экрана.
Так, для ОС Windows
, понадобится кликнуть левой кнопкой по ярлыку «Мой компьютер» и в контекстном меню выбрать «Свойства». Далее выбрать закладку «Оборудование», а затем «Диспетчер устройств». В появившемся меню найти вкладку «Видеоадаптеры» и посмотреть название видеокарты. В настройках видеоадаптера найти пункт, связанный с выводом изображения, и выбрать подключение вывода на два экрана.
Если средства ОС позволяют, проще воспользоваться штатными средствами. Для этого понадобится зайти в свойства экрана. В операционной системе Windows XP, Windows Vista, Windows 7 проще нажать правую кнопку на пустом месте рабочего стола и выбрать в появившемся меню «Свойства», а затем «Параметры». В появившемся окне отобразится графическое изображение нескольких мониторов. Один будет активирован, это непосредственно экран ноутбука, а другой будет серого цвета. Для его активации понадобится кликнуть на нём левой клавишей мышки или выбрать подключение расположенное внизу меню.
Для ОС Windows, начиная с восьмой версии, действия упростились. Нажав правой кнопкой мышки на пустом месте рабочего стола, в выпавшем списке выбирается пункт «Параметры дисплея», и на открытой странице, в самом её конце, нажимается пункт «Обнаружение». Все экраны, которые в этот момент подключены, активируются.
Современное оборудование позволяет избежать этих этапов настройки, так как в нём на аппаратном уровне реализовано автоматическое распознавание подключение дисплея.
После того как дисплей распознаётся, на следующем этапе выполняется выбор его назначения. Он может быть подключён:

Хочется отметить такой момент, что существует устройство, называемое сплитер. К нему подсоединяется выход с видеоадаптера ноутбука, а он сам, используя электронные схемы, дублирует изображение на свои выходы. Таких выходов может быть от четырёх до 16 штук. На них и выводится картинка, повторяющая изображение на экране ноутбука. При этом можно подключить ноут как к телевизору, так и одновременно к монитору или проектору.
Физическое соединение оборудования
Чтобы соединить телек с ноутбуком, нетбуком или ПК, понадобится связать их между собой на физическом уровне. Это возможно реализовать, подключив ноутбук к телевизору как через кабель, так и беспроводным методом.
Проводное присоединение
Перед началом выполнения соединения нужно подготовить все элементы, которые будут задействованы при подключении. В простом случае это один кабель, в сложном - адаптеры, переходники, удлинители. Подключая устройства с использованием кабеля, понадобится выполнить следующие этапы:

Такое подключение само по себе надёжное, и в следующий раз, когда понадобится передать изображение с ноутбука на экран ТВ, понадобится просто вставить кабель в разъём. При этом вместо ноутбука можно будет использовать любое устройство с аналогичным выходом.
Беспроводная связь
Такое соединение предпочтительнее, оно не требует прокладывать кабель от ноутбука к телевизору. Ограничением такого подключения будет возможности телевизионной панели. Она должна иметь встроенный WiFi адаптер, или в ней существовать возможность, чтобы подсоединить внешнее устройство передачи.
Внешнее устройство подключается к USB порту телевизора или HDMI. В случае отсутствия платы WiFi в ноутбуке, к нему также подключается аналогичный прибор. Подключение WiFi устройств связано и с установкой, для их правильной работы, программного обеспечения. Настройка беспроводного соединения несложна.
В первую очередь, необходимо обратиться к инструкции, идущей с телевизором, в которой будет указана не только последовательность настройки, но и типы поддерживаемых устройств.
Вот список наиболее часто используемых адаптеров:
- Google Chromecast;
- Android Mini PC;
- Compute Stick;
- Miracast.
В ноутбуке понадобится найти в панели управления раздел «Сеть», далее, «Настройка сети» и выбрать тип соединения Wi-Fi.
Когда соединение будет установлено, для вывода картинки используются специальные программы. Например, WiDi, Samsung Share, Miracast, домашний медиасервер и т. п. Одни программы универсальные, подходящие для любого типа оборудования, а другие предназначенные только для конкретных производителей.
Таким образом, имея все необходимые провода и переходники, можно устроить просмотр нужного материала, находящегося в ноутбуке, на большом экране.
Подключение ноутбука к телевизору возможно по проводу или локальной сети, рассмотрим все способы подключения, их преимущества, особенности и недостатки.
Самое простое и быстрое – проводное соединение, но для него нужен подходящий кабель или переходник. Расстояние между устройствами при этом сводится к минимуму. Беспроводное подключение увеличивает радиус взаимодействия устройств, но требует соответствующей аппаратной составляющей. При этом модули беспроводной связи есть не у каждой модели телевизоров. Альтернативное решение – сопряжение по локальной сети или с применением посредников: специальных конвертеров, приставок и т.д.
Обычно на ноутбуках встречаются следующие варианты проводных интерфейсов:
- VGA . Есть только на старых моделях.
- HDMI . Можно встретить в устройствах новых поколений и в переходных вариантах.
- DVI . Активно применялся в эпоху после VGA, но до HDMI.
USB и LAN-порты напрямую с дисплеями не взаимодействуют. В первом случае нужно специальное переходное устройство, а во втором вы организуете локальную сеть, по которой может транслироваться экран. Такие ситуации мы рассмотрим отдельно.
В телевизорах можно встретить следующие порты:
- RCA . Они сохраняются на многих даже современных моделях ТВ – для обратной совместимости с различными устройствами.
- SCART . На сегодняшний день вышел из обихода, но его можно встретить на многих работающих телевизорах.
- VGA . Устаревший интерфейс, использовался для подключения телевизора в качестве монитора к ПК.
- DVI . Использовался в моделях телевизоров в переходный период после VGA.
- SCART . Громоздкий устаревший разъём.
- HDMI . Современный цифровой интерфейс.
Аналогично ноутбукам, в современных телевизорах можно встретить USB и LAN-порты.
Рассмотрим типовые комбинации проводных подключений и их преимущества/недостатки.
HDMI

Наиболее простой и предпочтительный способ подключения. Алгоритм соединения очень прост:
- HDMI-кабель подключается к соответствующему разъёму ноутбука.
- Вторым концом подключается к телевизору.
- В настройках телевизора выбирается источник сигнала с выбранным HDMI-портом.
- В настройках ноутбука выбирается вариант отображения второго экрана и воспроизводящее звук устройство. В качестве выходных можно назначить встроенные в ноутбук динамики или динамики телевизора.
Преимущества HDMI -кабеля
- Широко распространённый интерфейс, встречающийся на большинстве мультимедийной аппаратуры.
- Поддерживает высокую скорость передачи данных и лучше всех подходит для получения изображения высокой чёткости – вплоть до формата 10K.
- Работает с многоканальным звуком, а значит, не нужен отдельный кабель.
- Устройства автоматически синхронизируют интерфейсы.
- Подключение можно выполнять на работающих устройствах, их не нужно выключать перед соединением.
- Можно использовать кабель с активным питанием длиной до 100 метров.
- Доступная цена.
Недостатки
- Разъём привязан к стороне поворота.
- Достаточно громоздкий.
- Сложный в устройстве.
- Большое количество контактов негативно сказывается на эксплуатационных характеристиках (расчётный срок работы ниже, возможен эффект «дребезжащего» контакта и т.п.).
- Классические кабели без активного питания ограничены по длине. Цифровой сигнал быстро затухает.
Переходники с HDMI
Можно встретить варианты с выходом на:
- DisplayPort.
Интересный вариант – адаптеры с RG-45 разъёмами, которые позволяют изготовить удлинитель своими руками длиной до 30 метров (для Full HD-качества не более 5 метров). О подключении к локальной сети здесь речи не идёт.
Видео по организации HDMI-подключения
DVI

Долгое время таким портом оснащались все мониторы для ПК с большим разрешением. Данный стандарт хорошо работает с «цифрой» и с изображениями высокой чёткости.
Присутствовать такой разъём может как на ноутбуке (хотя встречается редко), так и на телевизоре. Процесс подключения выглядит стандартно:
- Один конец кабеля – к телевизору.
- Второй – к ноутбуку.
Для более надёжной фиксации можно закрутить винты-крепления.
Преимущества DVI
- Работает с цифровыми сигналами.
- Позволяет передавать картинку в высоком качестве.
- В процессе подключения устройства можно не выключать.
- Поддерживает передачу звука (данная возможность может быть ограничена производителем).
Недостатки
- Устарел.
- Громоздкий.
- Большое количество контактов (сложность восстановления, высокая вероятность поломки).
Переходники с DVI
Стандарт легко совмещается с HDMI, есть готовые переходники, поддерживается даже передача звука. Возможны и другие варианты, с выходом на:
- DisplayPort.
SCART

На ноутбуках его не найти, зато в телевизорах он использовался часто. Для подключения обязательно понадобится переходник или специальный конвертер. Возможны следующие варианты:
- VGA-SCART (подходят только для ноутбуков с таким разъёмом);
- DVI- SCART (аналогично);
- HDMI-SCART (только через конвертер, достаточно дорогое решение).
Преимущества SCART
- Возможна работа как с цифровыми, так и с аналоговыми сигналами.
- Широко распространён на медиа-устройствах предыдущего поколения.
- Позволял осуществлять подключение разных внешних устройств к телевизору.
Недостатки
- Устарел и не встречается на новых моделях.
- Громоздкий.
- Использование практически невозможно без специальных конвертеров и переходников.
Выход VGA

Данный интерфейс был очень распространён в своё время, поэтому можно встретить телевизор и ноутбук, на которых будет иметься по такому входу и выходу. В этом случае подключение не вызовет проблем:
- Один конец кабеля – к ноутбуку.
- Второй к телевизору.
- Закрутить винты.
- Переключить телевизор на нужный источник картинки.
- При необходимости настроить работу второго монитора на ноутбуке.
Преимущества VGA
- Хорошее качество изображения.
- Есть на старых моделях мониторов и телевизоров.
- Надёжное соединение, которое усиливается винтами.
Недостатки
- Требует много места, громоздкий.
- Работает только с аналоговым сигналом.
- На новых моделях ТВ больше не используется.
Переходники с VGA
Если разъёма на телевизоре нет, то можно использовать переходники с выходами:
- DVI . Подойдёт только для модификаций, работающих с аналоговым сигналом.
- RCA .
- SCART .
В обратную сторону (на ноутбуке нет, а на телевизоре есть) можно создать уже более сложные комбинации:
- Остальное через конвертеры:
- HDMI,
- DisplayPort.
Конвертеры всегда обходятся значительно дороже, чем простые переходники.
RCA и S-Video

Один из старейших стандартов для передачи изображения и звука. Он существует с 1940 года. Сохраняется в самых современных телевизорах как интерфейс обратной совместимости, который позволяет подключить к телевизору даже самое старое устройство.
Здесь же кроется основная проблема – использовать RCA или S-Video стоит только в самом крайнем случае, если все остальные варианты вам недоступны, ведь аналоговый сигнал, с которым работают RCA-порты, обеспечивает только низкое разрешение картинки.
Преимущества RCA
- Широкая распространённость.
- Простое и надёжное подключение.
- Практичный в обиходе интерфейс.
Недостатки
- Обеспечивает низкое качество картинки, так как работает только с аналоговыми сигналами.
- Занимает много места.
- Большое количество штекеров (если это не композитный разъём) может вызвать сложности в подключении.
- Не рекомендуется подключение на работающем оборудовании.
Переходники с RCA
«Тюльпаны» (они же «колокольчики») не применяются в ноутбуках, но есть на телевизорах. Поэтому переходник будет зависеть от имеющихся интерфейсов на ноутбуке. Например, возможен переход на RCA со следующих разъёмов:
- HDMI (конвертер),
- DisplayPort (конвертер).
С использованием локальной сети
В настоящий момент беспроводных технологий, которые бы позволяли транслировать изображение, немного, среди них:
- Wi-Fi как наиболее быстрый и универсальный протокол обмена данными;
- WiMax и аналоги, но сотовая связь в телевизорах пока не используется.
Bluetooth и IrDA не подходят из-за низких скоростей.
Получается, что остаётся только Wi-Fi.Но и здесь есть особенности, ведь технология подразумевает организацию локальной сети.
Проводной аналог – LAN (Ethernet). В этом случае тоже создаётся локальная сеть, но с использованием физического провода – витой пары.

Данные передаются в стеке TCP/IP, поэтому для обмена ими нужно устройство-посредник – точка доступа (роутер, маршрутизатор). Точка доступа также может быть программной или организованной на базе самого телевизора.
Теперь о возможностях организации трансляции экрана.
- Многие производители используют собственные технологии, например, Smart Share или VAIO Media Server.
- Возможна поддержка универсальных отраслевых решений, таких как Miracast.
- Решения от сторонних разработчиков, в которых передача данных осуществляется не в локальной сети, а через интернет-канал.
- Аппаратные решения, которые реализуют наиболее популярные технологии из перечисленных выше (чаще всего это Miracast или аналоги).
Беспроводной монитор Miracast
Данные передаются в пределах локальной сети, что обеспечивает максимальную скорость трансляции.
Технологию должен поддерживать и телевизор, и ноутбук. К примеру, с большинством смартфонов на базе Android это организуется легко. Достаточно выбрать пункт «Трансляция экрана», и телевизор превращается в экран вашего смартфона или планшета. Но с ноутбуком могут возникнуть сложности, поскольку он данную технологию может не поддерживать.
Некоторые производители предлагают аналоги, например, WiDi от Intel.
Как проверить и настроить ноутбук
Убедитесь, что устройство поддерживает Miracast. Описание будет приводиться для ОС Windows 10. Алгоритм следующий:
- Нажимаем комбинацию клавиш Win+P (английская «P» или русская «З»);
- В появившемся меню должен быть пункт «Подключение к беспроводному дисплею».
- Если его нет:
- Нужно удостовериться, что установлены актуальные версии драйверов для всего оборудования.
- Если драйвера в актуальном состоянии – ваш ноутбук не работает с технологией.
- Если пункт есть:
- Нажимаем его и запускается автоматический поиск доступных дисплеев.
- Выбираем найденный дисплей.
- Происходит подключение.
- Выбираем режим транслирования экрана в том же меню по комбинации Win+P. Это может быть «повтор», «расширение», «только один из дисплеев».
Для WiDi нужно установить программу Wireless Display, скачать её можно с официального сайта Intel. При запуске она самостоятельно найдёт и предложит к подключению доступные беспроводные мониторы.
Видео о подключении по технологии Miracast
Если у вас Windows 8, можно воспользоваться этой видеоинструкцией.
Настройка телевизора
Убедиться в поддержке Miracast можно из сопроводительной документации. Если она не заявлена, есть альтернативное решение – сторонний модуль, который подключается к разъёму HDMI или ТВ-приставка. Практически все модели на ОС Android работают с такой технологией. Приставка также подключается к любым поколениям телевизоров, даже если на них нет разъёмов HDMI. Из доступных источников сигнала необходимо выбрать порт, к которому будет подключен адаптер.
Если используется встроенный Wi-Fi-модуль, то необходимо убедиться, что он активен – включён в настройках.
Домашняя сеть (DLNA и аналоги)
Данная технология реализует возможность общего доступа на разных устройствах, объединённых в одну локальную сеть. Может стать улучшенной альтернативой Miracast, так как не требует поддержки специальных технологий и может работать по проводной сети (LAN).
Из требований – подключение к одному роутеру или связь по Wi-Fi-Direct.

С DLNA могут работать только SMART-телевизоры как полноценные участники локальной сети.
Настройки на ноутбуке
Для начала работы нужно открыть приложение «Параметры потоковой передачи мультимедиа». Найти его можно в панели управления или через встроенный поиск в меню пуск.
В открывшемся мастере настройки выберите пункт «Включить потоковую передачу мультимедиа».
В окне настройки можно ввести новое название сервера или оставить предложенное системой. В списке обнаруженных устройств нужно найти ваш телевизор и предоставить ему доступ к нужным типам контента.
Добавить каталоги с нужными медиа-файлами можно через настройки медиапроигрывателя Windows Media через пункт настроек «Управление медиатекой».
Существуют альтернативные реализации сервера от сторонних разработчиков, например, Serviio.
Все файлы теперь будут доступны для просмотра в телевизоре. И для этого не нужно будет транслировать экран.
При активном подключении можно воспроизвести на втором экране фильм. Для этого необходимо выбрать файл в проводнике, кликнуть на нем правой кнопкой мыши, найти пункт «Воспроизвести на..» и из списка устройств выбрать ваш телевизор.
Настройки телевизора
На телевизоре нужно только зайти в медиатеку. Весь доступный контент с ноутбука отобразится здесь, как если бы вы подключили съёмный носитель к USB-разъёму.
В некоторых моделях телевизоров из-за технологий кеширования контент виден не сразу. Требуется перезагрузка устройства.
Видео по настройке DLNA на Windows 10