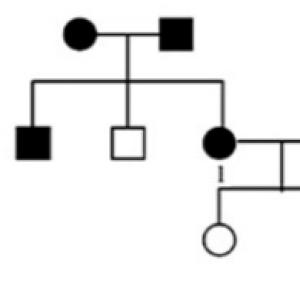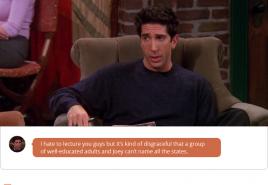Как почистить ноутбук, компьютер от мусора и ненужных программ. Как очистить компьютер от мусора ускорить его работу бесплатно с помощью CCleaner Как очистка компьютера от мусора
В этой статье я расскажу, как с помощью программы очистить компьютер от мусора и ускорить его работу, познакомлю читателя с несколькими такими программами и поясню, как их использовать. Многие из нас хотели бы, чтобы наши компьютеры всегда работали стабильно, быстро и надёжно. А особенно это касается пользователей современной операционной системы Windows 10, которая, к сожалению, не лишена различных сбоев, мусора, тормозов и других подобных недостатков. Для устранения последних целесообразно использовать функционал специальных программ, предназначенных для оптимизации работы Windows 7, 8, 10 избавления от различного рода ошибок.
Что должна выполнять программа для очищения ПК от мусора и ускорения работы ЦП
Так что же делает стандартная программа для оптимизации работы Windows 7, 8, 10 компьютера? Её функционал сосредоточен в трёх основных направлениях:

Лучшие программы для оптимизации компьютера Windows 7, 8, 10
Итак, перейдём непосредственно к списку лучших программ, позволяющих повысить скорость работы ОС Windows 7, 8, 10, а также очистить реестр и память от мусора. Я бы отметил следующие программные продукты.
Если вы являетесь уверенным пользователем компьютера и хотите провести оптимизацию системы своими ручками перейдите .
iolo System Mechanic - чистит ПК, исправляет ошибки и оптимизирует операционную систему
iolo System Mechanic (ныне на рынке представлена 15.х версия продукта) – одна из наиболее удобных программ-оптимизаторов для Виндовс. Она выявляет и устраняет множество ошибок операционной системы, удаляет лишние файлы, ускоряет загрузку и выключение ОС, позволяет редактировать параметры автозагрузки, а также оптимизирует настройки имеющегося интернет-соединения.
Утилита обладает рядом уникальных и запатентованных технологий (к примеру, ActiveCare) позволяя более эффективно производить настройку и оптимизацию системы.

К недостаткам программы я бы отнёс англоязычный функционал (для некоторых пользователей это может стать проблемой) и платную основу (впрочем, желающие могут поискать ключи к программе в сети).
Для работы с программой скачайте её к себе на ПК (официальный сайт), и установите на компьютер. После запуска вам программа проведёт автоматический анализ вашей системы, а затем и предложит вам пройти активацию через е-мейл. После указания вашего е-мейла вы получите доступ к функционалу программы и сможете исправить найденные ошибки.
Сам функционал программы разделён на 5 отделов:
- Dashboard (информационная панель);
- Activecare (настройка фоновых процессов, позволяющих исправить различные ошибки ПК, даже если тот находится в незанятом состоянии);
- Liveboost – ускорение работы вашего компьютера;
- Security – безопасность системы;
- Reports – отчёты и статистика.
В зависимости от целей пользователя необходимо выбрать нужный раздел и работать с наличными в нём инструментами.
Advanced SystemCare - очистит компьютер от мусора и ускорит его работу
Если вы ищете софт для удаления вредоносных программ, устранения ошибок в реестре и повышения производительности работы компьютера, то Advanced SystemCare от разработчика iObit весьма хороший вариант. Программа предлагается в двух вариантах – платном и бесплатном, делая акцент на ускорении работы вашего компьютера во время компьютерных игр. Данный продукт работает в фоне и удаляет ненужные файлы, которые компьютер автоматически сохраняет во время своей работы.
Само меню программы разбито на 4 основных раздела (специфика может варьироваться в зависимости от версии программы):

Выберите нужный раздел, и воспользуйтесь находящимися в нём автоматическими инструментами, сделав работу вашего компьютера более быстрой, безопасной и надёжной.
Как примерно выглядит функционал продукта Advanced SystemCare для очистки мусора можно посмотреть вот здесь:
Priform CCleaner - бесплатно удаляет неиспользуемые файлы
Если вас интересует программа для улучшения Windows 7 и 10, то нельзя не упомянуть о такой популярной программе как CCleaner – продукте, имеющем высокий и заслуженный рейтинг среди программ-оптимизаторов подобного жанра. Программа имеет три основные версии – свободную, профессиональную, и профессиональную плюс, которые отличаются своими возможностями и функционалом. Продукт локализован (что весьма удобно), обладает широкими возможностями по очистке системы от лишних файлов, ошибок (в том числе и в реестре), работе с системными службами, автозагрузкой и так далее.

Функционал программы разбит на четыре основные раздела:
- Очистка - программа ищет ошибки, лишние файлы и прочий мусор, удаляя его;
- Реестр - анализирует реестр на ошибки, а затем исправляет последние;
- Сервис – сюда входит удаление программ, работа с автозагрузкой, восстановление системы, поиск файлов и так далее;
- Настройки – здесь находятся настройки самой программы.
Для работы с программой выберите нужный раздел и воспользуйтесь его возможностями.
Другие программные продукты
Другие программы для оптимизации работы Windows – это Ashampoo WinOptimizer, Avnisoft Cloud Booster System, Slimware Utilities SlimCleaner Free, Magix PC Checker и ряд других. Эти программы обладают схожим функционалом по сравнению с программами, которые были описаны выше, позволяя проводить очистку вашей операционной системы от файлового мусора, исправлять ошибки реестра, оптимизировать работу системных служб и так далее. Каждый желающий может установить их на своём компьютере и попробовать исправить имеющиеся дисфункции в своей операционной системе.
Заключение
Как очистить компьютер от мусора и ускорить его работу? Если вам необходима программа для оптимизации работы ПК Windows 7/10, тогда рекомендую обратить внимание на описанные мной продукты, каждый из которых имеет достаточно высокий пользовательский рейтинг и богатые возможности. В большинстве случаев подобный софт имеет некоторые ограничения в своём бесплатном варианте, потому для получения доступа к полноте их функционала стоит или приобрести платную лицензию, или попробовать поискать последнюю в сети. Как известно, кто ищет – тот находит.
Процедуры по очистке программного мусора следует проводить на регулярной основе. Накапливающиеся со временем ненужные файлы могут вызывать тормоза и глюки в системе и даже привести к необходимости её переустановки. Далее в статье - проверенные утилиты и эффективные методы, как очистить компьютер от мусора и ускорить его работу.
Виды мусора в компьютере
Для начала следует понять, что это за хлам и каким образом он влияет на работу компьютера. Причин возникновения на жёстком диске ненужных файлов и папок немало, однако в основном причины их появления - результат неправильной работы приложений и следствие некорректного удаления программ.Откуда берется "мусор":
- Утилиты и приложения всегда создают временные файлы и иногда просто в огромном количестве. В идеале, при завершении работы той или иной программы, либо при её деинсталляции, все эти файлы должны стираться с жёсткого диска, но на практике такое случается далеко не всегда. Результатом является накопление системного мусора.
- Многие программы в автоматическом режиме создают резервные копии , сохраняя отредактированные документы. Это необходимо для восстановления данных в случае аварийного завершения работы приложения, например, при отключении компьютера в результате обесточивания. Но описываемый режим также влечёт накопление файлового хлама.
- Ваш любимый браузер при работе генерирует ещё большее число программного мусора . Во-первых, это temp-файлы, которые необходимы для быстрого интернет-серфинга, во-вторых, сохранённые данные с посещённых сайтов, пароли, контакты и т. п. Часть сохраняемых файлов бывает действительно необходима, но в основном это лишний и ненужный груз на жёстком диске.
- Огромный объём хлама со временем накапливается в реестре операционной системы. Хранилище иногда бывает просто переполнено устаревшими данными. Однако чистить реестр нужно с умом, применяя специальные утилиты, так как ручная правка с большой долей вероятности грозит смертью системы.
Отключение эффектов и анимации
Отключение данных функций позволит существенно повысить скорость работы Windows и немного разгрузить системную память: Если отключение эффектов и анимации не принесло желаемого результата, вы можете вернуть настройки на значения по умолчанию.
Если отключение эффектов и анимации не принесло желаемого результата, вы можете вернуть настройки на значения по умолчанию.
Удаление лишних программ из автозагрузки
Удаление ненужных программ из автозагрузки не только ускорит запуск компьютера, но и снизит загруженность ОЗУ, что немаловажно для быстрой и стабильной работы операционной системы: Стоит сказать, что некоторые отключенные процессы в автозагрузке самовосстанавливаются в новом сеансе (после перезапуска компьютера). Избавиться от них можно лишь с помощью специализированного софта, такого, как, например, CCleaner.
Стоит сказать, что некоторые отключенные процессы в автозагрузке самовосстанавливаются в новом сеансе (после перезапуска компьютера). Избавиться от них можно лишь с помощью специализированного софта, такого, как, например, CCleaner.
Чистка браузера и удаление кэша
Любой браузер, как уже писалось, оставляет в системе огромный объём мусора. Как избавиться от последнего, рассмотрим на примере Google Chrome: Очистку браузера следует выполнять на регулярной основе, так как запуск даже пустой стартовой страницы оставляет следы в системе.
Очистку браузера следует выполнять на регулярной основе, так как запуск даже пустой стартовой страницы оставляет следы в системе.
Очистка диска системными средствами
Периодическое создание точек восстановления, загруженные файлы программ, данные оптимизации доставки, корзина и прочее «замусоривают» ОС. Это время от времени требует вмешательства пользователя.Для удаления ненужных файлов можно воспользоваться системным инструментом очистки:
 Закончив очистку, Windows проинформирует вас об объёме удалённых файлов.
Закончив очистку, Windows проинформирует вас об объёме удалённых файлов.
Дефрагментация диска
Периодическое выполнение дефрагментации (особенно системного раздела) необходимо для нормальной работы жёсткого диска в течение длительного времени. Выполнить процедуру можно также с помощью встроенного системного инструмента: В последних версиях Windows штатный дефрагментатор по умолчанию настроен на оптимизацию по расписанию и в данном случае какого-либо вмешательства со стороны пользователя не требуется. Рассмотренная инструкция будет актуальна для компьютеров, где данная опция отключена.
В последних версиях Windows штатный дефрагментатор по умолчанию настроен на оптимизацию по расписанию и в данном случае какого-либо вмешательства со стороны пользователя не требуется. Рассмотренная инструкция будет актуальна для компьютеров, где данная опция отключена.
Удаление старых и ненужных программ
Неиспользуемые ненужные программы не только занимают место на жёстком диске, но и «захламляют» систему. Деинсталляцию таких приложений средствами Windows можно выполнить следующим образом: Деинсталляция некоторых приложений может потребовать перезагрузки компьютера.
Деинсталляция некоторых приложений может потребовать перезагрузки компьютера.
Очистка при помощи стороннего софта
Рассмотренные выше способы позволяют пользователю избавиться от программного мусора в системе и ускорить Windows довольно эффективно, но не всегда. Более качественно это можно сделать с помощью специализированного стороннего софта.CCleaner
Данное приложение уже много лет является лидером среди разного рода «чистильщиков» и оптимизаторов. Программа бесплатна, не содержит рекламы и почти ничего не навязывает при установке (последние версии предлагают установить Google Chrome, от чего можно отказаться, сняв галочку).Удалить мусор и ускорить компьютер с помощью CCleaner следующим образом:

CCleaner - мощный инструмент с множеством настроек и опций, более подробное описание которых имеется на официальном сайте разработчика.
Advanced SystemCare Free
Программа Advanced SystemCare Free - простое в использовании, но мощное средство для очистки и оптимизации операционной системы Windows. Разработчики максимально автоматизировали процесс для удобства пользователей.Очистка и ускорение компьютера с помощью Advanced SystemCare Free не представляет какой-либо сложности:
 На практике программа Advanced SystemCare Free довольно тяжёлая и неповоротливая, съедающая ресурсы ПК, но очень понятная с подробными пояснениями каждого шага.
На практике программа Advanced SystemCare Free довольно тяжёлая и неповоротливая, съедающая ресурсы ПК, но очень понятная с подробными пояснениями каждого шага.
Wise Care 365
Оптимизатор Wise Care 365 представляет собой ещё одно приложение для очистки и ускорения операционной системы. По своим возможностям опять же напоминает CCleaner. Работает программа следующим образом: В версии Free программы пользователю доступны не все опции. Для расширения функционала приложение придётся купить.
В версии Free программы пользователю доступны не все опции. Для расширения функционала приложение придётся купить.
Dr.Web CureIt!
Рассмотренные выше методы достаточно эффективно чистят «мусорные» объекты и ускоряют Windows, но не затрагивают различного рода вирусы. Последние, в свою очередь, при их наличии на компьютере могут существенно влиять на производительность, пожирая ресурсы и повреждая системные файлы.Сегодня существует большое количество утилит, помогающих пользователю справиться с вирусами в ПК. Dr.Web CureIt! - одна из лучших таких программ-сканеров.
Пошаговые инструкции:
 По завершении сканирования программа предоставит обзор подозрительных и опасных файлов (если таковые имеются), а также запрос на выполнение их лечения и удаления. Согласитесь с рекомендуемыми действиями.
По завершении сканирования программа предоставит обзор подозрительных и опасных файлов (если таковые имеются), а также запрос на выполнение их лечения и удаления. Согласитесь с рекомендуемыми действиями.
В самых запущенных случаях очистка ПК от мусора и ускорение системы могут не дать никакого результата. В этой ситуации остаётся только одно - выборочное копирование нужной информации на другой носитель и полная переустановка Windows.
Несмотря на стремительно приобретающую поклонников Windows 10, занимающую с каждым месяцем все больший процент рынка, многие пользователи ПК и ноутбуков продолжают отдавать предпочтение стабильной и проверенной Семерке.
Эта система уже давно показала свою универсальность и гибкость в настройке. Даже пользователи сильно устаревших конфигураций смогут эффективно с ней работать, если получат представление о том, как ускорить работу компа.
Если Вас интересует оптимизация и ускорение системы Windows 10, ознакомитесь с нашей статьей «Как ускорить работу компьютера на Windows 10»
1. Оптимальные системные требования для Windows 7
Прежде чем приступить к оптимизации, сначала рекомендуется проверить свой компьютер на совпадение с минимальными системными требованиями. Если учесть тот факт, что Семерка была выпущена девять лет назад, они по современным меркам вполне себе демократичные:
- x86-x64 процессор с частотой 1 гигагерц
- 1-2 гигабайта ОЗУ (зависит от разрядности системы)
- 20 гигабайт свободного места под систему + пара Гб резерва для файла подкачки, временных файлов программ и браузера
- Видеокарта с поддержкой DirectX0 и выше
Это официально заявленные разработчиками требования, которые являются лишь приблизительной рекомендацией.
Если отключить неиспользуемые службы, графические эффекты, уменьшить разрешение экрана, вполне можно запуститься и на 512 мегабайтах ОЗУ с процессором более скромной частоты.
Бывает и обратная ситуация – оперируя ресурсоемкими приложениями и на максимум задействовав потенциал системы, многие люди испытывают торможение на 2Гб оперативной памяти и процессоре с 2+ ядрами. Из этого можно сделать вывод, что оптимизация рекомендована всем.
2. Как ускорить работу компьютера на Windows 7
Ниже будет перечислен ряд действенных мер по настройке и оптимизации, которые позволят добавить системе вплоть до 25-30% прироста производительности, не потратив ни копейки на обновление комплектующих. Их стоит использовать все вместе.
2.1 Убираем программы из автозапуска.
Это один из основных методов, помогающих реально ускорить работу Windows 7, ведь на любом активно используемом компьютере со временем скапливается большое количество программ, запускаемых вместе с операционной системой.
Пользователи просто забывают избавиться от галочки рядом с соответствующим пунктом в процессе установки или же инсталлятор их даже не спрашивает, предлагая эту опцию по умолчанию.
Как следствие, замедляется работа системы при включении, да и в процессе работы фоновые процессы забирают часть мощностей компьютерного железа. Решается проблема несколькими способами:
2.2 Отключение индексирования поиска
Ускорить работу Windows 7 на слабом компьютере с недостаточным для нормального функционирования объемом оперативной памяти поможет отключение службы индексирования поиска.
Дополнительные способы ускорения операционной системы описаны в нашей статье
Также его рекомендуется проделать всем тем, кто печется о здоровье своих флэш-накопителей. Индексирование сокращает количество циклов перезаписи, что отрицательно сказывается на сроке жизни устройств
Для отключения функции достаточно в поисковую строку меню Пуск вписать слово «Службы»
и запустить файл из выпадающего списка от имени администратора.

В отображающемся перечне ищем службу «Windows Search» , после чего меняем «Вкл» на «Выкл».
2.3 Отключение Windows Aero
Будучи впервые презентованным в Windows Vista, интерфейс Aero произвел впечатление на миллионы пользователей своим стилем и красотой.
Недовольными остались лишь владельцы маломощных систем, которые столкнулись с существенным падением производительности. Это и не удивительно, ведь теперь рекомендуемым минимумом стал 1 гигабайт ОЗУ и 128 мегабайт видеопамяти.
И чем больше различных гаджетов (часы, календарь и тому подобные расширения) пользователь ставит, тем выше потребление ресурсов.
Делается это следующим образом:

2.4 Отключаем визуальные эффекты / анимацию
Ускорить работу Windows 7 также помогут манипуляции с эффектами и анимацией, включенными разработчиками для создания более красивой рабочей среды, но не несущими никакой практической ценности.
На современных мощных системах прирост будет незначительным, поэтому даже утруждаться не стоит.
А вот владельцы слабых ПК с устаревшим железом смогут почувствовать эффект – окна станут открываться быстрее, исчезнут долгие загрузки.
Всего-то нужно щелкнуть правой кнопкой по ярлычку «Мой компьютер» , перейти в раздел «Дополнительные параметры системы» и там открыть отвечающую за быстродействие вкладку.
Убирая галочки из появившегося списка, можно найти оптимальный баланс между качеством картинки и производительностью.
2.5 Ускорение загрузки системы
Даже пользователи достаточно мощных систем сталкиваются с неприятными подвисаниями в первую минуту после включения ПК, да и само включение для многих является долгим процессом.
Как уже говорилось ранее, хорошо сократить время ожидания помогает чистка автозагрузки и упрощение графического интерфейса, но есть и другие эффективные меры:

2.6 Выключаем файл подкачки
Всем интересующимся вопросом о том, как ускорить работу компьютера на Windows 7 максимальная, стоит обратить внимание на файл подкачки.
Этим термином называется область на жестком диске, в которую скидывается неиспользуемая информация из оперативной памяти. И сразу же всплывают два недостатка:
- Первый.
Файл подкачки может потреблять гигабайты свободного места на жестком диске, которые можно было бы потратить на что-то полезное для себя.
- Второй.
Когда система обращается к жесткому диску, это происходит куда медленнее, чем прямое обращение к оперативной памяти.
Соответственно, если у вас достаточно ОЗУ (4 и выше гигабайта), лучше файл подкачки вообще отключить.
Идем по следующему пути:

В крайнем случае, если оперативной памяти недостаточно, хотя бы сократите размер ФП до комфортного минимума и обязательно отключите автоматическое определение объема по выбору системы.
2.7 Очистка реестра
Как бы пользователь бережно не обращался с компьютером, как бы не чистил свою систему, в реестре все равно будут накапливаться остатки удаленных программ и прочий мусор, который негативно влияет на производительность.
Чтобы все это почистить, нужно в поисковой строке найти файл «regedit»
, запустить его и удалить лишнее.

Но будьте осторожны – неосторожное редактирование системного реестра может привести к самым плачевным последствиям, вплоть до того, что компьютер вообще перестанет включаться.
Если не знаете о назначении той или иной строки, лучше обходите ее стороной.
3. Полезные программы для оптимизации системы
Ниже представлены три наиболее эффективных утилиты, позволяющие проделывать упомянутые выше действия по ускорению и настройке Windows даже полным новичкам в компьютерном деле.
Пара кликов и ваша система станет заметно шустрее.

Теперь вы получили представление об эффективных способах ускорения работы ПК и ноутбуков под управлением Windows 7.
Обязательно используйте вышеупомянутые меры комплексно, чтобы избавиться от необходимости периодически проводить переустановку системы.
И не забудьте покритиковать материал в комментариях, предложив свои варианты решения проблемы.
Приветствую всех пользователей, которые не по наслышке знакомы с тормозами Windows и не знают как очистить компьютер от мусора и ускорить его работу. По мере того, как вы пользуетесь своим компьютером… устанавливается программы, удаляете ненужные, просматриваете различные ресурсы в сети — постепенно ваш компьютер начинает работать медленнее. Не важно, происходит это постепенно или подвисания происходят резко, но я рекомендую разобраться вам в причинах такой медлительности системы.
Как бы это банально не прозвучало, но первым делом попробуйте перезагрузить ваш компьютер если что-то не работает как положено. Возможно этот способ поможет исправить все ваши проблемы быстрее, чем попытка найти источник проблемы вручную — есть даже поговорка «Семь бед — один RESET»
Вы должны понимать, что прежде чем вы начнете читать о том, как очистить компьютер от мусора и ускорить его работу, следует понимать — некоторые ошибки и снижение производительности Windows могут быть виноваты не только программные сбои, но и неисправность самого компьютера как устройства. В таких случаях программно исправить не получится — только замена неисправных компонентов, но за этим лучше обратиться в сервисный центр, если вы не уверены в своих силах.
Шаг 1. Поиск ресурсоемких программ
Если ваш компьютер работает слишком медленно, то вероятнее всего все ресурсы задействует неизвестное нам приложение. Например, бывают ситуации, когда любой из браузеров может загрузить процессор на 99% — сейчас этого трудно добиться, так как используете многоядерные процессоры и вероятнее всего максимально сможет загрузить только одно ядро, но и этого достаточно для диких тормозов.
Думаю многим знакома ситуация, когда все работает нормально, а вот браузер дико тупит — это нормальная ситуация и всегда можно посмотреть почему это происходит, для этого в Windows есть замечательный инструмент «Диспетчер задач», который показывает нам расклад по потреблению ресурсов компьютера вашей системой.
Чтобы выяснить вредителя, откройте диспетчер задач. Вы можете кликнуть правой кнопкой мыши на панели задач и выберите «Диспетчер задач» или нажмите сочетание клавиш CTRL + SHIFT + ESC на клавиатуре. Я буду показывать на примере Windows 10, но в предыдущих версиях все аналогично, может в Win 7 немного изменен интерфейс.

Кликая по вкладкам «ЦП», «Память», «Диск» можно выяснить, какое приложение отжирает все наши ресурсы. Его можно корректно завершить через меню самой программы или, если приложение не отвечает, то можно завершить его принудительно нажав кнопку «Снять задачу».
Обратите внимание, что возможно проблема не в приложении, а в общей низкой производительности вашего компьютера или ноутбука. Если тормоза постоянно проявляются заново и перезапуск приложения спасает ненадолго, то опять же — смотрите, что больше всего загружено у вас, этого и не хватает вашему компьютеру, рассмотрите варианты апгрейда.
Шаг 2. Закрываем лишние программы в системном трее
Огромное количество программ, как правило, имеют свойство не закрываться, а сворачиваться и ждать нас в системном трее или области уведомлений. Вы можете закрыть неиспользуемые приложения, тем самым освободив часть ресурсов компьютера.

Бывает и такое, что часть приложений может прятаться за стрелочкой… у меня стоит отображать все программы в области уведомлений, а у вас, вполне возможно, чтобы увидеть все запущенные приложения нужно развернуть эту менюшку. Вполне возможно, что некоторые программы стартуют вместе с запусков Windows.
Шаг 3. Вычищаем автозагрузку Windows
Исходя из предыдущего пункта, можно предположить что программы, которые находятся в автозагрузке, можно не закрывать каждый раз. Лучше один раз отключить их из автозагрузки (так вы не только освободите часть ресурсов, но и ускорите загрузку вашего компьютера).
В операционных системах Windows 8, 8.1, и 10, (вместо привычным вам msconfig ) приложения из автозагрузки исключаются через диспетчер задач (для Windows 7 и ниже отдельно описывать не буду — обновляйтесь) . Нажмите правой кнопкой мыши на панели задач и в появившейся менюшке выберите «Диспетчер задач» или нажмите на клавиатуре CTRL + SHIFT + ESC . Перейдите на вкладку «Автозагрузка» и отключите запуск приложений, которые вам не нужны (кстати, их тут можно отсортировать на степень влияния скорости загрузки компьютера).

Вот смотрите, я не так давно писал про , так вот — один из них стартует вместе с компьютером и отнимает часть ресурсов. Мне это не нужно, когда я захочу им воспользоваться — я сам его запущу. Поэтому можно смело его убить из автозагрузки…
Шаг 4. Отключаем эффекты и анимацию для ускорения работы компьютера
Данный способ не то чтобы очень эффективный, он подойдет для пользователей компьютеров с низкой производительностью. Если система Windows использует огромное количество анимации, то это может заметно снизить производительно системы в целом. Если отключить всю анимацию, то окна будут сворачиваться и разворачивать моментально.

Чтобы отключить анимацию, перейдите в свойства системы — это можно сделать двумя способами:
- Кликнуть правой кнопкой мыши по значку «Компьютер» на рабочем столе и выбрать «Свйоства»;
- Нажать сочетание клавиш Windows + X или нажмите правой кнопкой мыши на кнопку «Пуск» и выберите пункт «Система»
В левой части окна найдите пункт «Дополнительные параметры системы», перейдите на вкладку «Дополнительно» и выберите «Визуальные эффекты». Здесь вы можете настроить все на свой вкус, от себя не рекомендую убирать «Сглаживать неровности экранных шрифтов» и «Вывод эскизов вместо значков», так как эти параметры сильно влияют на удобство работы за компьютером, все остальное просто для эстетического удовольствия и практически не сказыватся на работе.
Шаг 5. Наводим порядок в вашем Web браузере
Если вы задумались над вопросом как очистить компьютер от мусора и ускорить его работу? — обратите внимание на ваш браузер. Дело в том, что в современном мире веб обозреватель наверное одно из самых ресурсозависимых приложений на компьютере, а если добавить туда еще парочку расширений можно сделать из браузера неповоротливого монстра, но зато который все умеет… Например я писал заметку о том , вполне возможно что расширение вам понадобилось один раз и держать его постоянно активным просто нет смысла.

Просто перейдите в дополнения и отключите или совсем удалите расширения, которые вам больше не нужны или нужны очень редко — это сэкономит вам много мегабайт оперативной памяти вашего компьютера.
Шаг 6. Освободим место на системном диске
Когда место на системном диске заканчивается, то вопрос как очистить компьютер от мусора стоит особенно остро — мы не будем использовать различные сторонние программы, просто перейдите в свойства раздела и нажмите «Очистка диска». Бывает что после обновления сохраняется копия предыдущей версии ОС, в общем тут сами решите — что нужно вам, а что нет.

Конечно много свободного места вы так не добавите, но в целом ситуацию поправите, а там уже нужны более действенные методы — поудалять, к примеру, ненужные вам программы и документы.
Шаг 7. Проведем дефрагментацию жесткого диска
Владельцы SSD — пропустите этот пункт, для вас он бесполезный и возможно, даже способен навредить вашему накопителю. На самом деле, в современных версиях Windows дефрагментация не нужна — система сама пытается сделать дефрагментацию в те моменты, когда компьютер не используется. Однако это не всегда происходит и причины мне неизвестны. Твердотельные накопители не нуждаться в дефрагментации но современные системы Windows все равно их будут оптимизировать — это нормальная ситуация.

Если у вас классический жесткий диск и вы постоянно что-то копируете и удаляете, то можете запустить дефрагментацию принудительно. В любом случае в окне оптимизации будет написано — нуждается ли раздел в дефрагментации или нет.
Шаг 8. Пытаемся очистить компьютер от неиспользуемых программ
Откройте «Панель управления» и ознакомьтесь со списком установленных программ на вашем компьютере. Неиспользуемые программы можно и нужно удалить и дело не только в занимаемом пространстве. Огромное количество софта устанавливают на ваш компьютер свои службы, записи в реестре, элементы контекстного меню, и другие вещи, которые могут заметно снизить производительность вашей системы.

Если к примеру, у вас установлен пакет JAVA и вы его не используете — удалите его, тем самым вы не только освободите место на компьютере, но и повысите безопасность компьютера… ведь каждая установленная служба, это возможность появления уязвимости именно в ней.
Шаг 9. Сбрасываем компьютер до заводских настроек (Переустановка)
Если ни один из предыдущих советов не подошел, можно подойти к вопросу как очистить компьютер от мусора и ускорить его работу с другой стороны — просто переустановить Windows.

В современных версиях Windows получить чистую систему настолько просто, что вы даже не можете себе представить как. Перейдите в «Параметры», «Восстановление» и в строке «Вернуть компьютер в исходное состояние» нажмите «Начать». Windows удалит все установленные программы и пользовательские данные, сохранив при этом системные файлы.
Шаг 10. Сканирование на наличие вредоносных программ и рекламное ПО
Есть вероятность, что причиной медленной работы вашего компьютера могут являться вредоносные программы. Даже не так, не вредоносные, а различные плагины и приложения, которое мешает просмотру веб страниц и добавляет дополнительные рекламные объявления.

Как правило, такие приложения не отслеживаются антивирусами и чтобы удалить их, существуют маленькие и бесплатные программы. Например AdwCleaner от alwarebytes — на мой взгляд лучшее решение для удаления таких вот мелких гадостей.
Как ускорить работу компьютера — вместо заключения
Сегодня мы с вами рассмотрели как очистить компьютер от мусора и ускорить его работу. Небольшой совет от айтишнега — если вы до сих пор используете классический жесткий диск, то максимально заметно поднять производительность поможет замена его на SSD. В настоящее время переход на новый процессор или новый тип памяти никак не сравнится в разнице, которая находится между SSD и HDD. Даже старички которым по 7-8 лет обретают вторую жизнь с твердотельным накопителем.
Здравствуйте. В этой заметке я решил рассказать Вам о том, как очистить компьютер от мусора и ускорить его работу . Вы узнаете, как быстро и бесплатно очистить компьютер от мусора с помощью быстрой, бесплатной и интеллектуально-понятной программой.
Программа для очистки компьютера от мусора
Программа, о которой мы будем говорить, называется: "CCleaner". Эта программа очень проста в использовании, и уже много пользователей высоко оценили её работу. Несмотря на то, что данная программа имеет достаточно большой функционал, вы быстро с ней разберетесь.
Что умеет программа CCleaner?
Для начала, я расскажу вам о том, что может данная программа.
CCleaner быстро может очистить компьютер от мусора, а точнее, от ненужных файлов. Также, программа быстро почистит ваш реестр. Еще в программе есть дополнительные функции, такие как:
- Удаление программ.
- Поиск дублей.
- Восстановление системы. (Управление всеми точками восстановления компьютера)
- Стирание дисков.
Подробнее о возможностях программы, можете прочесть здесь - http://ccleaner.org.ua/features/
А также, теперь у данной программы появилась функция слежения за состоянием компьютера, то есть программа постоянно следит за тем, чтобы ваш компьютер находился в очищенном состоянии.
Вы можете сказать, что существуют программы с большими возможностями. Да, но ведь в основном, все они являются платными, а данная программа бесплатная. Также, следует сказать, что большие и платные программы не всегда и не все гарантируют качественную очистку. В общем, выбор за вами. Я лишь расскажу где её взять и как данной программой пользоваться. Приступаем.
Где скачать программу?
Программу CCleaner можно скачать на сайте - http://ccleaner.org.ua/download/
Установку мы пропустим, там все просто. Хотя, ниже на видео я показал все: и установку, и очистку.
Приступаем к очистке компьютера от мусора.
Запускаем программу. Открылось окно программы. Если интерфейс программы на английском языке, тогда сделайте следующее:
С левой стороны вы видите меню из четырех пунктов.
- Нажмите на 4-й, самый нижний пункт. Открылось подменю.
- В этом подменю выберите первый пункт, самый верхний.
- Вы видите надпись "language" , рядом с ней выпадающий список.
- Нажмите на него и выберите "Russian" (русский язык). Язык изменится. Если не изменился, закройте и снова откройте программу.
Начинаем очистку файлов вашего компьютера.
В основном меню нажмите "Очистка". Вы увидите две вкладки "Windows" и "Приложения". Здесь будьте очень аккуратны. Внимательно посмотрите, какие файлы вы хотите очистить. В принципе, по умолчанию все настроено нормально, но есть нюансы.

Я предлагаю свой вариант очистки компьютера от мусора.
Все галочки оставляю по умолчанию (так как они уже стоят). Ничего не добавляю и ничего не снимаю. Только снимаю галочки с пунктов "cookie - файлы", на тех браузерах, которыми пользуюсь.
В моем случае - это браузер "Google Chrome". То есть, я пользуюсь браузером Google Chrome, поэтому, я нахожу галочку "cookie - файлы" данного браузера (она находится во вкладке "Приложения") и снимаю её.

Вы спросите: "Зачем?". Отвечаю.
Если не убрать данную галочку, тогда мне придется снова вводить свои данные "Логин" и "Пароль" на всех сайтах. То есть, придется входить в свои аккаунты. Только поэтому я данную галочку снимаю. Если вы пользуетесь несколькими браузерами, снимите галочку со всех, которыми пользуетесь.
Теперь, нажмите кнопку "Анализ". После того, как анализ пройдет, вы увидите затрагиваемые файлы "Сведения об удаляемых файлах". Нажимайте "Очистка".

Забыл сказать, что во время анализа и очистки файлов, ваши браузеры должны быть закрыты. Но, если вы забыли их закрыть, программа сама предложит сделать это. По окончании очистки, вы увидите сообщение "Очистка завершена". Переходим к чистке реестра.
Оптимизируем реестр.
Для того, чтобы оптимизировать реестр, в меню выбираем второй пункт "Реестр".
Здесь все очень просто. Ничего не меняем, оставляем по умолчанию все пункты и нажимаем "Поиск проблем". На индикаторе вверху видим 100%. Нажимаем "Исправить".

Нам предлагают: сделать резервные копии сделанных изменений. Нажимаем "Да" и указываем место сохранения. Это нужно для того, чтобы, если после изменений испортится работа компьютера, вы могли вернуть изначальный вид реестра.
Сохранили данные реестра, теперь нажимаем "Исправить отмеченные". Все, реестр оптимизирован. У вас осталось окошко, в нем нажмите "Закрыть". Теперь переходим в третий пункт меню "Сервис".
Сервис. Удаляем ненужные программы.
В пункте "Сервис" вы видите подменю. Здесь все очень просто. Я не буду описывать все, что можно здесь сделать, а опишу вкратце, так как вы сами разберетесь.
Пункты подменю:

- Удаление программ - говорит сам за себя. Чтобы удалить ненужную программу, выделите её и нажмите "Деинсталляция". - здесь вы можете убрать из автозагрузки ненужные программы, то есть те программы, которые грузятся вместе с "Windows". Но будьте осторожны, если не уверенны, лучше ничего не менять.
- Анализ дисков - выяснение, файлы каких типов занимают дисковое пространство в ПК.
- Поиск дублей - поиск дублированных файлов (файлов-дубликатов), которые повторяются.
- Восстановление системы - здесь вы можете удалить контрольные точки восстановления. Но я бы не рекомендовал делать этого, только если их слишком много.
- Стирание дисков - надежное затирание данных или свободного места на дисках. Здесь также, будьте осторожны! Не зная, лучше ничего не затирать. Вы должны четко понимать, что хотите стереть, если это нужно.
Остался лишь последний пункт основного меню "Настройки", но там мы уже все изменили (язык), а больше я ничего там не меняю.
Теперь можно закрывать программу.
Да и еще, перезагрузите компьютер. После перезагрузки можете удалить файл реестра, который мы сохранили во время оптимизации реестра.
Ну вот и все, вы почистили ваш компьютер от мусора. Конечно, для того, чтобы компьютер бесперебойно и быстро работал нужны еще некоторые доработки, но, для начала, и этого хватит.
О других методах очистки компьютера от мусора и о методах ускорения вашего компьютера я буду добавлять материалы на блог. А для того, чтобы оставаться в курсе новостей блога, можете подписаться на .
Друзья, хотел спросить: а вы какими программами пользуетесь для очистки компьютера от мусора? Поделитесь в комментариях.
Желаю Вам успехов!
Иван Ш.
Видео: Как очистить компьютер от мусора и ускорить его работу