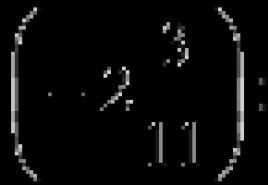Винда 10 глючит что делать. Что делать, если компьютер или ноутбук начал тормозить или медленно работать
Почему компьютер на Windows 10 тормозит? — это один из наиболее популярных вопросов среди начинающих пользователей. Еще недавно компьютер работал как новенький, а за считанные недели от былой производительности не осталось и следа.
Операционная система загружается втрое дольше, системе становится сложно разобраться и все эти несостыковки и создают лишнюю нагрузку и могут также приводить к самым разным последствиям вплоть до самых неприятных. Из этого раздела вы легко сможете узнать, как можно справиться с такими проблемами и почему Windows 10 тормозит так некстати.
Почему происходит именно так?
- возможно нехватка мощности самого процессора;
- на жестком диске некоторые проблемы;
- недостаточно оперативной памяти;
- десяток, а то и больше всяких ненужных программ, которыми сам пользователь уже захламил авто запуск;
- зависает компьютер и в результате воздействия некоторого вредоносного программного обеспечения, которое также уже имеется на самом устройстве;
- свои ошибки может легко выдавать и сам интернет браузер, поскольку и он не защищен от поломок.
Если процессор не тянет
Если процессор не тянет, включаться и выключаться система будет, но работа будет настолько долго идти, и все действия настолько замрут во времени, что не останется просто терпения всё это пережидать. После установки довольно часто многие могут столкнуться именно с этой проблемой. Всё дело в том, что сам процессор не рассчитан на столь затратную систему, и поэтому его меньшая мощность просто не по силам бороться и мириться с ней. Но как нам это узнать. Насколько силен наш процессор. Вот как это можно сделать самостоятельно:
- Открыли диспетчер задач;
- Перешли после на вкладку с названием «Быстродействие»;
- Оценили загрузку ЦП, когда она огромная — стоит переживать и вам останется только купить новый процессор и только после его установки всё снова станет работать быстрее.
Жесткий диск тянет команды строго вниз
Довольно часто проблемы, когда система со своими прямыми обязанностями справляется несколько дольше, может быть именно в жестком диске. Для начала можно просто прибегнуть к дефрагментации.
Вот как это сделать:
- Пишем в специальном окне поиска « «;
- Появляется окно;
- Выбираем диск, который требует дефрагментации.
Обычно, если причина действительно заключалась именно в жестком диске, то такое воздействие решает проблему и действие начинает происходить заметно быстрее. Плюс такая процедура очень полезна на самом деле для подобного устройства, поскольку все необходимые данные теперь у этого компьютера будут находится точно под рукой.

Мало оперативной памяти на устройстве
Область памяти необходима для каждой ОС, в том числе и для 10-ки. Здесь в этой области она будет и удачно записываться и удачно стираться. Вот только стоит отметить, что за такие красивые окошечки, которыми так богата данная система придется рассчитаться именно аппаратными мощностями. Но на это не всегда рассчитана именно оперативная память. Разработчики, увы, пока готовы посоветовать лишь некоторые варианты.
Совет первый
Самый простой выход – элементарно удалить ненужные приложения, которые всегда найдутся в памяти устройства активного пользователя.
Совет второй
Можно переключить установку приложений с раздела data на раздел sdcrad, то есть, переключить по умолчанию память.
Маленький файл подкачки
Нередко, когда не хватает памяти в результате установки Windows 10 может отправить искать файл на жестком диске, но не всегда там бывает достаточно такого места. Инструкция, как быть с таким вопросом:
- правой кнопкой мыши наводим на мой компьютер и щелкаем по нему;
- свойства жмем;
- переход по вкладке дополнительно;
- далее в быстродействие;
- параметры;
- теперь виртуальная память;
- изменить теперь в данном окне поставить параметр от 2 до 3 Гб.

Слишком загружен автозапуск
Так же одной из проблем, когда Windows 10 раздражающе тормозит, является чрезмерная загрузка автозапуска приложениями. Некоторым производителям удобно, когда их программы после установки загружаются одновременно с Windows 10. Но после не одной установки таких приложений в систему, их очередь становится такой большой, что операционная система только и занята тем, что их загружает.
Начнем редактировать автозагрузку.
- Открываем окно выполнить.


Нажимаем ОК и производим долгожданную чистку.
Вот такие могут возникать неприятные ситуации, которые и действуют на систему и компьютер и в результате начинают немного тормозить, а то и вообще виснуть и останавливать вас в работе.
Очень часто у новоявленных пользователей, установивших десятую версию «Винды», начинают проявляться проблемы, связанные с тем, что после обновления до Windows 10, хотя со старой системой в виде «семерки» или «восьмерки» работал совершенно нормально. Попробуем разобраться в причинах такого явления, а также рассмотрим несколько способов исправления возникшей ситуации.
После установки Windows 10 стал возможные причины
Итак, пользователь произвел апгрейд до «десятки». После удачной установки он тут же заметил, что компьютер жутко тормозит после обновления до Windows 10. С чем это связано?
Первая и самая банальная причина состоит только в том, или ноутбука попросту соответствует всего лишь минимальным, а не рекомендованным требованиям самой системы, что и вызывает сильную нагрузку. Кроме того, если устанавливалась 64-битная версия, она намного «прожорливее» в плане системных ресурсов, чем с 32-битной архитектурой. Но и не это главное.
Среди основных причин того, что после обновления до компьютер или ноутбук, называют следующие:
- слабый процессор;
- нехватка оперативной памяти;
- огромное количество включенных ненужных служб;
- слишком малый размер файла подкачки;
- фрагментированный жесткий диск;
- воздействие вирусов.
Почему новый компьютер с тормозит?
Все это касалось пока что только обновленных систем. Но почему же тогда новые ноутбуки и компьютерные терминалы не хотят работать как положено? Да только потому, что в самой «десятке» включено столько скрытых и никому не нужных процессов, служб и компонентов, что все это вкупе вызывает слишком сильную нагрузку на системные ресурсы. Что самое печальное, такая ситуация может проявляться даже на мощных машинах, которые имеют конфигурацию даже выше минимальной.
Отключаем ненужные службы
Перейдем к практической части. Допустим, у пользователя возникла проблема, связанная с тем, что компьютер тормозит после обновления до Windows 10. Как исправить такую ситуацию? Для этого можно применить несколько способов. Первым в списке станет отключение всех неиспользуемых служб и процессов, которые пользователю, по большому счету, просто не нужны.
Для того чтобы уточнить, какие именно процессы работают в фоновом режиме, не обязательно использовать стандартный Диспетчер задач. Конечно, в нем можно «убить» некоторые процессы, однако через определенный промежуток времени они самопроизвольно запустятся снова. Поэтому если пользователь замечает, что компьютер тормозит после обновления до Windows 10, для настройки нужно использовать параметры автозагрузки.

Доступ к ним осуществляется посредством универсальной команды msconfig, вводимой в меню «Выполнить», которое, в свою очередь, вызывается либо из основного меню «Пуск», либо проще - сочетанием Win + R. После входа в систему настроек нужно выбрать вкладку автозагрузки и посмотреть, сколько там всего включено. В принципе, если в системе установлен штатный антивирус, оставить в автозагрузке можно только его. Все остальное разрешается отключить (поснимать галочки) без критических последствий для системы. После всех проделанных действий система должна быть полностью перезагружена. Эффект почувствуется сразу.
Отключаем компоненты системы
Еще одна причина того, что компьютер тормозит после обновления до Windows 10, - это работающие, но не используемые компоненты системы. Чтобы было понятнее: зачем держать запущенной службу печати, если у юзера нет принтера? Зачем нужен включенный модуль Hyper-V, если установка и использование виртуальных машин не предусматриваются вообще? И это далеко не все, что можно отключить.

Для отключения используем раздел программ и компонентов, вызываемый из меню правым кликом на кнопке «Пуск». В основном окне настроек будут указаны все элементы. Выбираем то, что не нужно, и снимаем с них метки. После этого, опять же, потребуется перезагрузка.
Устанавливаем размер файла подкачки
Иногда бывает и так, что компьютер тормозит после обновления до Windows 10 еще и по причине слишком малого размера файла подкачки. Хоть и заявлено, что такого не бывает, иногда при обновлении без форматирования раздела «десятка» словно повторяет настройки предыдущей системы. В случае если ранее подвергался изменениям, результатом и станет торможение системы.

Для установки его размера используем раздел системы или свойства компьютера и дополнительные настройки, где выбирается меню быстродействия. Конечно, можно задать в настройках определение его размера автоматически. Однако для оптимизации обращения к нему в случае нехватки оперативной памяти в качестве раздела для его сохранения лучше выбрать не системный том, а другой с большим объемом. В принципе, в таком случае можно задать размер файла и вручную, однако устанавливать его нужно, исходя «оперативки». Например, для 512 Мб размер файла максимум 2048 Мб, для 1024 Мб - 2048 Мб, для 4096 Мб - 1024 Мб, для оперативной памяти 8 Гб и выше файл подкачки можно не использовать вообще.
Удаляем ненужные файлы и дефрагментируем винчестер
Еще один момент, связанный с тем, что компьютер тормозит после обновления до Windows 10, может состоять в том, что файлы прошлой системы с винчестера не были удалены и занимают столько места, что для нормальной работы «десятки» в плане обращения к диску оставшегося пространства слишком мало. Сохранение делается только для того, чтобы в течение 30 дней можно было вернуться на исходную систему. Если этого делать не планируется, файлы лучше удалить. А ведь это иногда 25-30 Гб.

Вот только удаление следует производить не вручную, а с использование средства очистки диска, доступ к которому можно получить через меню свойств (правый клик на литере диска в Проводнике). Здесь как раз и нужно отметить галочкой строку, указывающую на файлы резервной копии старой системы.

Наконец, если зайти в раздел оптимизации дисков, следует использовать сначала анализ, а затем дефрагментацию разделов. Это ускорит доступ к ним при вызове наиболее часто используемых программ, приложений и файлов.
Отключаем сбойные обновления
Иногда причина может быть связана с некорректно устанавливаемыми обновлениями самой системы. Отключать не рекомендуется. Однако если такая проблема все же появилась, последствия могут быть и такими, что система вообще откажется работать.

В этом случае рекомендуется удалять их поочередно с последующей перезагрузкой, после чего смотреть на поведение системы. Как только апдейт, вызвавший сбой, будет найден, его следует исключить из списка (сделать недоступным), а затем задать поиск апдейтов в ручном режиме и обновить систему.
Дело в вирусах
Еще одна проблема заключается в воздействии вирусов, вредоносных программ или исполняемых кодов. Решение тут очевидно: систему нужно проверить каким-нибудь мощным сканером. Но использовать для этого либо портативные версии антивирусных утилит, либо те, что загружаются до старта системы (общее название Rescue Disk).
Заключение
Итак, выше рассмотрены основные причины торможения компьютеров после апдейта до «десятки». Естественно, это далеко не все, что может вызвать подобные явления (описать все просто невозможно). Заметьте, тут не рассматривались проблемы с визуальными эффектами, индексация, геолокация, телеметрия, перезапись при выходе из режима гибернации, ситуации с заменой процессоров или добавлением планок оперативной памяти, ведь на ноутбуках сделать это достаточно сложно. Зато именно системные способы в большинстве случаев позволяют не только избавиться от проблемы торможения, но еще и настроить ПК на максимальную производительность.
Ноутбук с Windows 10 делает человека мобильным и при этом он использует все преимущества стационарного ПК. Но в отличие от компьютера, эти устройства чаще «глючат». Если вы не знаете, почему тормозит ноутбук, что делать, чтобы Windows 10 работала эффективно, используйте советы, описанные в этой статье.
Почему тормозит ноутбук
Разработчики стараются сделать Windows 10 максимально многофункциональной и производительной. Но иногда после обновления до «десятки» ноутбук начинает тормозить. Это мешает работе и играм. Случается такое и с устройствами, на которых ОС установлена изначально. Причины:
- не оптимизирована ;
- несовместимые драйвера;
- перегрев;
- переполнен жесткий диск;
- несовместимые программы.
Вирусы – это проблема для всех устройств под управлением разных версий Windows. Мы неоднократно писали о том, как очистить ПК от зловредов («Удаляем папку Ethash - место хранения файлов вируса-майнера », «Инструкция удаления вируса-майнера engine.exe », «Setup Wizard: как удалить вирус за 5 минут? », «Вирус Tencent: избавляемся от незваных гостей из Китая », «Удаление рекламного вируса Related Searches на Windows 10 », также будет интересно прочитать «Лучший антивирус для Windows 10 »), поэтому в статье эта тема не затрагивается.
Слабый компьютер
Главная причина, из-за которой ноутбук с Windows 10 начинает тормозить, это его «слабые» технические параметры. Производители стараются придерживаться рекомендаций Microsoft относительно минимальных технических требований к устройствам, на которых будет работать «десятка». Когда рядовой пользователь обновляется или устанавливает новую ОС самостоятельно, он редко заглядывает в рекомендации.
Минимальные системные требования Windows 10:
- процессор с тактовой частотой 1 ГГц и выше или однокристальная система (SoC);
- оперативная память: 2 Гб для новых устройств, 1 ГБ (32-битная) или 2 Гб (64-битная) при обновлении;
- свободное место на диске: 16 Гб (32-битная) или 20 Гб (64-битная);
- разрешение экрана 800×600 пикселей;
- видеоадаптер с поддержкой DirectX9 и выше или WDDM версии 1.0.
Если ноутбук не отвечает минимально заявленным требованиям или же близок к ним по значению, Windows 10 будет тормозить и некорректно работать.
Что делать, если тормозит ноутбук
Оптимизация автозагрузки
У пользователя, который покупает новый ноутбук, по умолчанию может быть установлено огромное количество дополнительных программ от производителя устройства. Они запускаются в автоматическом режиме вместе с ОС и в основном работают в фоновом режиме.

Полезно знать! Утилиты для ускорения и оптимизации Windows 10 часто действуют наоборот – притормаживают систему независимо от «именитости» производителя.
Скачивание корректных драйверов
Проблема, с которой сталкиваются многие пользователи ноутбуков с Windows 10. Созданием драйверов для гаджета должна заниматься компания, которая его собрала. Но спустя год после выхода «десятки» многие производители до сих пор не представили актуальные драйвера, либо же выпускают их только для новых моделей ноутбуков.
Если ноутбук тормозит после обновления до Windows 10, скачайте и установите драйвера для вашего устройства.
На сайте производителя

В Диспетчере устройств

Полезно! Лучше используйте первый метод, потому что если в Диспетчере устройств ОС пишет, что устройство работает нормально, это может не соответствовать действительности.
Перегрев
Современные игры и программы используют большие ресурсы ноутбука, из-за чего его комплектующие (процессор, видеокарта) перегреваются. Из-за компактных размеров в устройстве нельзя установить мощную систему охлаждения. С повышением температуры внутри корпуса ноутбук начинает тормозить и может выключиться (автоматическая защита).
Как узнать температуру процессора и других составляющих устройства вы узнаете в статье « ». Если в состоянии простоя она не опускается ниже 50-60 градусов, почистите ноутбук от пыли. Сделать это можно самостоятельно или в сервисном центре.
Важно! Занимайтесь самостоятельной чисткой ноутбука от пыли только в том случае, если у вас есть опыт и соответствующие знания.
Если это не помогло, приобретите специальную охлаждающую подставку для ноутбука. Это платформа с вмонтированными вентиляторами. Они создают направленный поток воздуха на нижнюю часть гаджета и дополнительно охлаждают его.
Очистка жесткого диска
После обновления до Windows 10 на системном диске остаются файлы старой версии ОС. Они используются, если юзер решит «откатиться», но из-за них жесткий диск переполняется. Если вы уверены, что не будете возвращаться на старую ОС, удалите эти файлы. Как это сделать, описано в статье «
Несовместимость с программами
Если при запуске программы или утилиты устройство тормозит, а в остальных ситуациях работает нормально, значит проблема в совместимости с Windows 10.
Старые программы не поддерживают новую ОС (даже в режиме совместимости), поэтому они или совсем не работают, или работают некорректно. Решение этой проблемы – найти альтернативную замену.
Другие случаи несовместимости.
- Установлено два антивируса, которые мешают работе друг друга. Решение → удалить один из них.
- Скачанная программа «кривая», ей не хватает драйверов для корректной работы, она не совместима с устройством. Решение → скачать софт с официального сайта или найти другое ПО.
- В браузерах нестабильность вызывают расширения и плагины, установленные пользователем. Решение → отключить/удалить ненужные компоненты.
Видео
Более общие причины рассмотрены в видео.
- Программы в списке автозагрузки. Откройте список автоматически запускаемых программ и найдите те приложения, назначение которых вам неизвестно. Если они не имеют ничего общего с системными процессами, убирайте их. Подобные утилиты - одна из самых распространенных причин длительного запуска ОС.
- Неустановленные или "неродные" драйвера. Отсутствие актуальных версий официальных драйверов для внутренних компонентов компьютера - причина медленной работы ПК. Зачастую с этой проблемой сталкиваются пользователи, которые обновились до Windows 10. Юзеры сообщали, что новая "оболочка" ставит стандартные драйвера вместо официальных. По этой причине комплектующие работают некорректно, снижая скорость работы ПК.
- Переполненный системный диск. Регулярно проверяйте наличие свободного пространства на винчестере с установленной ОС. Если внутреннее хранилище переполнено, Windows 10 начинает тормозить.
- Перегрев компонентов ПК. Если компьютер быстро запускается, но начинает тормозить во время работы с ресурсоемкими приложениям или вовсе выключаться - сомнений нет, - проблема в температурном режиме. Регулярно меняйте термопасту и следите за тем, чтобы ПК находился в открытом месте - машине нужен воздух для вентиляции.
- Вредоносное ПО. Отечественный пользователь любит скачивать бесплатно и без регистрации в непроверенных источниках. К сожалению, кричащие баннеры побеждают логику и предлагают все существующие виды вирусов. Сто раз подумайте, прежде чем качать файлы с неофициальных сайтов.
Windows 10 после обновления может начать тормозить, это случается. Некоторые называют это – тупит или лагает. Как бы то ни было, мы расскажем почему так происходит и что делать.
Многие пользователи, перешедшие на «десятку», говорят о том, что на их компьютерах Windows 10 тормозит именно после определённого обновления. Их интересует, что делать в такой ситуации? Давайте попробуем немного разобраться в том, почему именно система лагает или тупит у некоторых людей.
Причины, по которым Windows 10 тормозит
Как показала практика, после обновления «десятка» лагает или тупит по причине неправильного функционирования какого-то оборудования или из-за ошибок в работе ПО. Например, замедлять систему могут:- Процессор с малой частотой;
- Дефектный винчестер;
- Небольшой объем ОЗУ;
- Вирусы;
- Слишком большое количество приложений в автозапуске;
- Другие причины.
Почему Windows 10 тормозит при использовании нескольких винчестеров? Скорее всего, один из них имеет несколько бэд-секторов. Это и является причиной того, что система тупит и лагает. Возможно сбой этого оборудования произошёл непосредственно после обновления. Что делать пользователю в такой ситуации? Вероятно, ОС будет работать быстрее и стабильнее только на нормальном оборудовании. Поэтому рекомендуется установить один, но хороший винчестер вместе с SSD-диском, который будет отведён только под систему. Иногда удаётся восстановить работоспособность плохого винчестера путём его низкоуровневого форматирования. Но это тема для отдельного разговора.

Для нормальной работы ОС и ещё нескольких приложений необходимо использовать соответствующий объем ОЗУ. Для 64-битной системы, например, требуется минимум 2 ГБ. Добавьте к этому также некоторый объем для ваших программ, а также сделайте небольшой запас прочности. Только так вы сможете понять, сколько именно ОЗУ вам нужно будет установить.
Снижать работоспособность системы может вредоносное ПО и вирусы. Поэтому необходимо уделять должное внимание антивирусной защите. А также ускорить загрузку ОС помогает уменьшение программ в автозапуске. Желательно оставить 2–3 самых необходимых, а остальные запускать вручную.
Как вы видите, обновление могло лишь вскрыть имеющиеся проблемы. Как правило, компания Microsoft, которая является разработчиком вашей ОС, выпускает лишь проверенные версии. Шанс, что в новом апдейте что-то пошло не так, крайне низкий. Конечно, это актуально лишь для тех пользователей, кто обновляется только на общих основаниях. Если вы стали членом технического превью, то вам будут загружаться и те апдейты, которые еще не прошли теста.
Что делать
Если после обновления Windows 10 начала тормозить, то выход простой – откатиться назад к предыдущему состоянию. Это можно сделать с помощью точки восстановления, а в крайних случаях, с помощью резервной копии. Учтите, что это не всегда эффективно работает. Особенно в том случае, если проблема на самом деле кроется не в самом апдейте, а в чем-то другом.
Как вариант, вы можете провести все