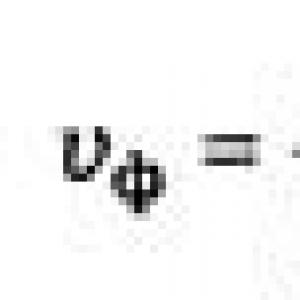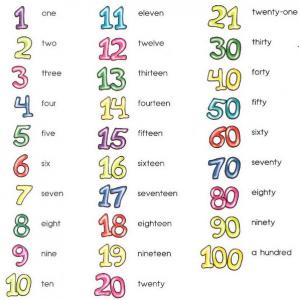Как поменять пароль винде 10. Для этого придётся
Менять пароль нужно регулярно, и это касается не только почты и других сервисов, но и вашей операционной системы. Мы расскажем вам, как поменять пароль на Виндовс 10 в пару кликов.
В современных операционных системах есть некоторые методы защиты данных пользователя. Среди них наиболее простым считается пароль. И пускай он отличается простотой и надёжностью, но и его периодически приходится менять. И вот некоторые пользователи интересуются, как поменять тот самый защитный код на Виндовс 10. Для этого система имеет несколько способов. От пользователя будет требоваться только помнить старую комбинацию. Но даже в том случае, когда вы её забываете, у вас все равно имеется возможность сброса.
Способы поменять пароль на Виндовс 10
Давайте вначале перечислим те методы, которыми может воспользоваться человек для смены текущей защитной комбинации:- Стандартным путём с использованием параметров системы;
- Через официальный сервис компании Майкрософт;
- Возможно сменить шифр для локальных записей некоторыми методами.
Смена пароля через официальный портал
Если вы используете свою официальную учётную запись для входа в ОС, то поменять пароль на Виндовс 10 вы сможете непосредственно на самом портале этой компании. При этом у вас будет возможность использовать для этого даже своё мобильное устройство, а не ПК.Учтите, что в этом случае сменятся данные и для , и для и для всех остальных сервисов, которые хоть как-то связаны с компанией Microsoft. Поэтому, если вы используете аккаунт Майкрософт в сторонних сервисах, будьте готовы к тому, что у вас потребуют повторить вход.
Смена через командную строку
Для тех пользователей, которые привыкли входить в систему с использованием локальных учётных записей стоит знать о некоторых возможностях смены кода. Например, для этих целей подойдёт такой многофункциональный инструмент, как командная строка.Запустить её необходимо с правами администратора и после этого ввести команду «net users». Это даст вам возможность узнать наименование текущего профиля. Чтобы поменять код для входа какой-то конкретной учётной записи, введите команду «net users *название-профиля необходимый-пароль*». После жмите «Ввод» и все.
Панель управления
Сменить код для входа в систему возможно также с использованием Панели управления и меню «Управление компьютером». В этих настройках все оказывается довольно просто. Разобраться будет несложно даже начинающим.
В разделе с управлением ПК вы найдете отдельное поле с учетными записями. В нем будет информация о вашем аккаунте, и там же кнопка для смены пароля. Учтите, что вам обязательно потребуется ввести ваш актуальный, иначе смена не пройдет. Это сделано для безопасности, чтобы злоумышленники, кто получил доступ к вашему ПК, не смог провести подобные изменения.
Теперь вы знаете 3 простых способа, как сменить пароль на Windows 10. Надеемся, что вы не будете пренебрегать безопасностью вашего устройства и будете регулярно проводить изменения. Рекомендуем при этом использовать сложные комбинации, где есть и большие буквы, и знаки и даже другая раскладка клавиатуры. Ведь степень сохранности ваших данных зависит и от сложности того «пасса», который вы подобрали.
- Полезные программы для Windows 10
Защищённая от доступа посторонних операционная система иногда требует ответа на вопрос, как сменить пароль на компьютере.
Способы как сделать это зависят, в первую очередь от операционной системы.
Отличий в них не так много, однако, определённые нюансы знать стоит – особенно, неопытным пользователям.
ОС Windows XP
Операционную систему Виндовс XP использует с каждым годом всё меньше пользователей, так как производитель уже прекратил её поддержку.
Но на некоторых компьютерах она всё равно стоит, и от тех, кто собирается изменить или установить пароль , потребуется совершить следующие действия:
- Зайти в меню «Пуск»;
- Выбрать «Панель управления»;
- Найти и открыть пункт учётных записей пользователя;

- Перейти к изменению входа пользователей;

- Снять галочку, стоящую у пункта «Использовать строку приветствия» (если она стоит) и применить установленные параметры;
- Нажать клавиши Ctrl+Alt+Delete и в появившемся окне выбрать пункт смены пароля;

- Ввести предыдущий пароль и новую комбинацию символов, которая будет защищать ваш компьютер.
Возможен другой вариант, для которого первые три пункта совпадают. Но дальше выбирается своя учётная запись и выбирается «Создание пароля».
Если старая комбинация существовала, перед сменой её придётся ввести.
Действия для Windows 7
Смена пароля для Windows 7 мало отличаются от аналогичных действий в предыдущей версии операционной системы.
Для этого потребуется:
- Нажать Ctrl+Alt+Del;
- После появления меню выбрать пункт «Сменить пароль»;

- Ввести старый (если он был установлен) и новый пароли.

Виндовс 8
В ОС Виндовс 8 и 8.1 существуют отличия в способе изменения пароля.
Для этого придётся:
- Навести курсор в верхний правый угол рабочего стола системы;
- Подождать появления специальной панели;

- Выбрать знак «Параметры»;
- Нажать на «Изменение параметров компьютера»;

- Выбрать меню «Пользователи» и нажать кнопку изменения;

- Ввести сначала старый, а затем новый пароль Виндовс 8;
- Если пользователь забыл предыдущую комбинацию, следует воспользоваться подсказкой;
- Нажать «Готово».
Операционная система Windows 10
Для компьютера с установленной Windows 10 изменять пароль чётной записи сложнее, чем на других ОС.
- Зайдя в меню «Пуск», требуется открыть параметры и выбрать «Учётные записи».

- Далее осуществляется переход к параметрам входа

- Затем выбирается новый пароль.

- После прохождения аутентификации с помощью старого пароля или утилиты Windows Hello, в зависимости от настроек, требуется ввести старый и новый пароли. Эти же комбинации можно использовать и для входа в учётную запись и на других устройствах Windows 10 – например, на планшете или смартфоне.
Если пароль забыт
Пользователю, который забыл свой шифр, потребуется совершить несколько действий по его восстановлению.
Для этого потребуется наличие загрузочной флешки или установочного диска с той же операционной системой, которая стоит на вашем компьютере.
- После загрузки и выбора «Восстановления системы» следует перейти к командной строке .

- В строке по очереди вводятся команды «copy c:\windows\system32\sethc.exe c:\» и «copy c:\windows\system32\cmd.exe c:\windows\system32\sethc.exe», необходимые для замены файлов, содержащих пароль.
- После перезагрузки компьютера при запросе пароля на вход в Виндовс 7 или другую ОС, 5 раз нажимается клавиша Shift . Теперь вместо обработчика залипающих клавиш запускается командная строка, в которой вводится net user «Имя» «Новый пароль».
- После этого можно войти в Windows с выбранным шифром, а войдя в систему, вернуть файл sethc.exe обратно в папку C:\Windows\System32.
Выбор пароля
Для того чтобы избежать ситуации, когда пользователь забыл, и одновременно обеспечить безопасность системы, следует правильно подобрать комбинацию символов:
- Не использовать свою дату рождения;
- Не применять простые сочетания типа имени, qwerty или 12345, легко подбираемые вручную;
- В идеале для предохранения Виндовс 7 или другой системы от несанкционированного доступа стоит ввести пароль, содержащий большие и маленькие буквы латинского
- Алфавита, несколько цифр и, желательно, какой-то символ.
Хотя даже очень сложный пароль не поможет от взлома системы специалистом. Однако от случайного доступа таких же пользователей его будет вполне достаточно.
Тематические видео:
Пароль – это самое простое и при этом эффективное средство защиты личного аккаунта. Несмотря на всю надёжность, иногда возникает необходимость его смены. Поменять пароль можно несколькими способами. Главным условием успеха в данном случае является знание старой комбинации. Если она забыта, необходимо её сбросить. Именно о том, как на Windows 10 поменять пароль, мы и поговорим сегодня.
Перед тем, как воспользоваться одним из предложенных ниже вариантов, стоит учесть, что в Windows 10 может быть активирована как пользовательская запись Майкрософт, так и локальная. Если стандартным способом меняется пароль в обоих случаях, то остальными – лишь в конкретных типах профилей.
Узнать тип аккаунта можно в параметрах OS. Для этого следует выбрать пункт . Если на месте пользовательского профиля отображается e-mail адрес – активирована запись Майкрософт. Если же вместо почты отражено лишь имя пользователя – запись является локальной.
Универсальный и, по совместительству, самый простой метод – смена кода через параметры самой Windows 10, ведь разработчики заранее предусмотрели такую возможность. В этом случае тип аккаунта не имеет никакого значения.
Для реализации данного метода нужно выполнить следующий комплекс действий с системой:
- Открываем и нажимаем на шестерёнку параметров.

- Открываем блок .

- Переходим ко вкладке «Параметры входа» и кликаем по .

- Пишем текущий пароль в соответствующее окно и жмём на .

- Вновь прописываем прошлую комбинацию, придумываем новую, повторяем её и жмём по .

- Система оповещает о том, что процедура прошла успешно и следующее включение ПК потребует использования уже новой комбинации. Нажимаем .

Если главной целью смены было более быстрое открытие системы, то можно воспользоваться пин-кодом или графическим ключом. Делается это в той же вкладке.
Рассмотрим, как сменить пароль учётной записи Майкрософт через официальный сайт компании. Необходимо сразу отметить, что данный способ не может быть применён для локальных профилей.
Онлайн изменение пароля записи Microsoft
В случае, если в ОС используется аккаунт Майкрософт, работать с его паролем можно не только через стандартные средства, но и на сайте Microsoft. При этом нет никакой необходимости делать это именно с компьютера – воспользоваться данным методом можно с любого устройства.
В таком случае последовательность действий выглядит следующим образом:
- Переходим по адресу https://account.microsoft.com/?ref=settings и кликаем по .

- Для входа используем текущий пароль. Адрес почты будет введён автоматически в том случае, если процедура производится через сам компьютер или ноутбук.

- Нажимаем на , расположенное под адресом электронной почты.

- Вставляем старый пароль, придумываем и подтверждаем новый. Нажимаем .

Изменения будут приняты без дальнейших подтверждений и оповещений. Уже при следующем включении персонального компьютера придётся воспользоваться новой комбинацией.
Рассмотрим варианты изменения на локальном пользовательском аккаунте.
Смена пароля на локальной записи
Для подобного профиля вышеописанное решение не сработает, однако Windows 10 предусматривает несколько методов замены пароля и в таком случае. Подробно разберёмся в их применении.
Использование командной строки
Для смены с помощью командной строки следует:
- Вызвать её от имени администратора. Для этого жмём на знак поиска рядом с меню , вводим нужный запрос, кликаем правой кнопкой и нажимаем на .

- Вводим команду net users для того, чтобы точно узнать, какое наименование носит профиль. Оно располагается слева от значения .

- Пишем команду net users *название_профиля нужный_пароль* .

- Нажимаем Enter и комбинация для входа в выбранный профиль будет изменена автоматически.
Перейдём к рассмотрению следующего, не менее действенного, способа.
Работа с паролем в панели управления
Данный вариант является таким же простым, как и все предыдущие. Использовать его нужно по нижеописанной инструкции:
- Открываем панель. Для этого во всё том же поиске вводим запрос и переходим по первому результату.

- Раскрываем раздел .

- Переходим к .


- Нажимаем на кнопку .

- Прописываем и подтверждаем новый вариант, придумываем подсказку (будет выведена, если пользователь допустит ошибку при входе в аккаунт) и нажимаем .

Процедура завершена. Перейдём к последнему решению.
Смена пароля через Управление ПК
В использовании такого метода всё максимально просто:
- Делаем правый клик на «Пуск» и выбираем пункт .

- В открывшемся окне в левом меню открываем пункт «Локальные пользователи» , перемещаемся к «Пользователям» , выбираем собственный аккаунт, кликаем по нему и нажимаем на . Прописываем новую комбинацию.

Стоит учитывать, что данный метод будет работать далеко не в каждом выпуске Windows 10. Если строка с локальными пользователями отсутствует, следует воспользоваться одним из других способов.
Также нужно указать, что для смены можно применять и горячие клавиши Ctrl +Alt +Delete , после нажатия на которые всплывёт окно, где останется лишь выбрать строку «Заменить пароль» .
Перейдём к итогам.
Выводы
Мы подробно рассмотрели, как поменять пароль на Windows 10. Как видно, провести данную процедуру можно любым удобным способом, поэтому не стоит пренебрегать безопасностью ОС. Нужно лишь заранее узнать, какой вид профиля используется в текущий момент, и применять соответствующие ему варианты решений.
Видеоинструкция
Для большей наглядности мы прикрепили видеоинструкцию, в которой рассматривается проведение всех вышеописанных способов.
Случается же такое: при попытке авторизоваться в Windows 10 появляется оповещение, что пароль неверен, и система не пускает пользователя на рабочий стол. Рассмотрим, каким способом сбросить пароль на Windows 10 без переустановки операционной системы. Предварительно следует убедиться, что:
- клавиша Caps Lock активирована или, наоборот, не активна (проверьте индикатор кнопки на клавиатуре);
- переключите раскладку клавиатуры на правильную и проследите, чтобы она не автоматически не переключилась на язык ввода, установленный в системе по умолчанию.
Если убеждены, что вводите верные символы, но ничего не помогает, приступаем к сбросу пароля.
Способ актуален исключительно для пользователей, которые работают за компьютером из-под аккаунта Microsoft. Если же такой учетной записи не имеется или пароль не подходит для локального пользователя, переходим к следующему разделу.
1. Чтобы сбросить пароль, переходите по этой ссылке: https://account.live.com/resetpassword.aspx в любом браузере.

Выбираем более подходящий вариант (лучше всего остановится на первом, так быстрее приступите к процедуре замены последовательности символов для защиты своей учетной записи).
Следующим шагом будет ввод телефона или почты, привязанных к учетной записи.

Сбрасываем password при помощи загрузочного носителя с дистрибутивом Windows 10
Вариант приведен для владельцев локальных аккаунтов. Воспользуемся официальным установочным образом, записанным на флешку (хотя вариант с LiveCD с соответствующим набором опций также неплох).
1. При наличии диска/флешки, подключаем носитель и перезагружаемся, в ином случае ищем возможность создать само загрузочный накопитель с дистрибутивом Windows 10.
2. Запускаем систему с инсталляционного диска через Boot Menu BIOS.
3. Указываем язык и принимаем условия эксплуатации ПО.
4. В окне с пиктограммой «Установить» зажимаем клавиши «Shift + F10» для открытия окна командной строки.
Бывает, что последняя операция ни к чему не приводит, если такое случилось, жмем «Восстановление системы».

- Нажимаем «Далее», затем опять по пиктограмме «Восстановление системы».
- Выбираем пункт, отвечающий за обнаружение и устранение неисправностей.
- Жмем «Дополнительные параметры».
- В меню выбираем вариант запуска «Командная строка».

5. Узнаем буквенный идентификатор тома с операционной системой.
Обычно, это буква С\, но ввиду наличия на диске нескольких разделов объемом в сотню мегабайт, метка в таком режиме запуска может фигурировать иная.
Запускаем дисковую утилиту diskpart посредством выполнения одноименной команды.
Выполняем «list volume » для визуализации информации о разделах.
Исходя из объема и названия раздела, делаем вывод о буквенной метке системного тома.
Выходим из программы diskpart, выполнив «exit ».

6. Выполняем команду «move c:\windows\system32\utilman.exe c:\windows\system32\utilman2.exe » для переименования служебного файла, предоставляющего специальные возможности на экране блокировки.
7. Затем вводим строку «copy c:\windows\system32\cmd.exe c:\windows\system32\utilman.exe » заменяем утилиту на командную строку.

8. Выполняем «shutdown /r » или закрываем все окна для перезагрузки ПК.
9. На блокировочном экране запускаем утилиту «Специальные возможности», чтобы вызвать командную строку (это проделано на 6-7 шаге), либо использовать комбинацию Win+U.

10. В командную строку вводим «nеt usеr Администратор /active:yes» для получения привилегий администратора в системе.
Активация аккаунта с неограниченными правами в операционной системе необходима для вызова утилиты «Управление компьютером» и работы с реестром при ее посредстве

11. После успешного завершения операций появится иконка «Администратор» слева в нижнем углу. Нажимаем по этой пиктограмме для авторизации в системе с соответствующими привилегиями, которая не требует ввода пароля.
Первый вход в систему из-под только что активированной учетной записи может длиться немногим дольше обычного, будьте терпеливы.
12. При помощи контекстного меню или сочетания клавиш Win+X вызываем одноименное меню и выбираем пункт «Управление компьютером».

Это запустит оснастку Windows 10, предназначенную для осуществления действий в системе, требующих особых привилегий (они получены).
13. Разворачиваем первую ветку вертикального меню слева.
14. Открываем «Пользователи» в каталоге «Локальные пользователи».
15. Через контекстное меню своей учетной записи вызываем команду указания пароля.

16. Принимаем к сведению содержимое следующего информационного окошка и жмем «Продолжить».

17. Вводим новую комбинацию символов для защиты своего локального аккаунта и подтверждаем ее.

На этом инструкцию на тему: Как сбросить пароль администратора, можно заканчивать, но систему настоятельно рекомендуется привести в первоначальный вид.
18. Отключаем учетную запись администратора, выполнив «net user Администратор /active:no» в командной строке (запускается через Win→X).
19. Возвращаем запуск утилиты «Специальные возможности».
Открываем каталог system32 в папке Windows и стираем файл utilman.exe, затем удаляем двоечку с имени utilman2.exe. Если через Проводник выполнить действия не получилось (операционная система отказала в доступе), то же самое делается и через командную строку. Запускаем ее и выполняем следующие команды в той же последовательности:
del C:\Windows\System32\utilman.exe
move C:\Windows\System32\utilman2.exe C:\Windows\System32\utilman.exe
При неудаче необходимо снова запустится в режиме восстановления (пункт 1-4).
Теперь можете работать, а при надобности – быстро восстановить утраченный пароль или получить доступ к иному компьютеру (только пароль придется удалять или изменять).
То же самое, но через реестр
1. Запускаемся с установочного накопителя.
2. Вызываем среду восстановления Windows при помощи комбинации «Shift» + F10».
3. Выполняем «regedit».
4. Переходим в ветку «HKEY_LOCAL_MACHINE».
5. Вызываем команду «Загрузить куст через контекстное меню или пункт «Файл».

6. Открываем документ под названием System, расположенный по пути System32\config в папке с операционной системой.
7. Вводим латинское название куста и жмем «Ввод».

8. Переходим в новую ветку HKLM и выбираем Setup.
9. В правом фрейме заменяем значение ключа из «CmdLine» на строковый параметр «cmd.exe».
10. Дважды жмём по «SetupType» и вводим его значение как «2».
11. Перезагружаемся.
12. После загрузки экрана блокировки появится знакомое окошко командной строки, где необходимо выполнить команду вида: «net user юзер password», где вместо «юзер» вводим название аккаунта, а через пробел – новый пароль.
13. Выполняем «exit» и перезагружаем компьютер.
Преимуществом метода является то, что все параметры восстанавливаются автоматически при следующей загрузке операционной системы.
После настройки учетной записи в Почте для Windows 10 вам не нужно вводить пароль при каждом запуске этого приложения. Если срок действия пароля к вашей учетной записи электронной почты истек или вы сменили его в целях безопасности, вам может потребоваться обновить пароль в приложении "Почта".
Обновление пароля
Если вы сменили пароль в почтовой службе, то можете обновить пароль, сохраненный в Почте для Windows 10.
Если истек срок действия пароля или вы думаете стал ненадежен свою учетную запись, необходимо изменить пароль у поставщика услуг электронной почты - например Gmail и iCloud€ - € перед обновлением пароль в диалоговом окне Настройка учетных записей .
Если новый пароль не был принят в приложении "Почта" для Windows 10, убедитесь в том, что режим CAPS LOCK выключен, а затем введите пароль повторно.
Выберите пункт Параметры > Управление учетными записями , а затем выберите учетную запись, которую нужно обновить.
Если вы выбрали учетную запись Outlook.com, то можете изменить или обновить пароль, выбрав пункт Изменить параметры учетной записи . Вы перейдете из приложения "Почта" для Windows 10 на веб-страницу учетной записи, на которой сможете изменить пароль. После обновления пароля на веб-странице это изменение будет передано в Почту для Windows 10 автоматически.
После обновления пароль у поставщика услуг электронной почты для других учетных записей можно обновить пароль в диалоговом окне Параметры учетной записи и нажмите кнопку Сохранить .
Советы: