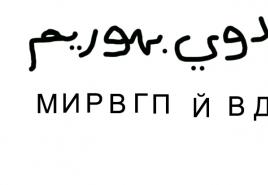Последнее обновление windows 10 тормозит. Почему тормозит ноутбук, как исправить
При всех своих явных преимуществах над другими операционными системами Microsoft Windows 10 имеет и ряд недостатков, без которых не обходится ни одна версия Windows. Речь идет о постепенном замедлении отзывчивости системы. Несмотря на довольно низкие системные требования, иногда Windows 10 тормозит не только на слабых офисных машинах, но и на мощных персональных компьютерах и игровых ноутбуках. Проблема имеет весьма специфический характер и причин для этого хватает.
Основные причины «тормозов» Windows 10
Прежде чем лезть в дебри настроек, необходимо определиться, в чем может быть возможная причина потери производительности компьютера. Может быть все гораздо проще, чем кажется – несовместимые , или вообще их отсутствие, накопившейся «мусор» на жестком диске, несоответствие системным требованиям, неисправность комплектующих. Например, при пересыхании термопасты на процессоре тоже возникают «тормоза» похожего характера. Проверить это можно почти любой утилитой для тестирования комплектующих – например, AIDA64 , CPUID HWMonitor , HWInfo и так далее. Если температура на процессоре высокая или сильно разнится на ядрах – это и есть та самая причина. Также владельцам небольшого количества оперативной памяти можно посоветовать увеличить объем виртуальной.
Для оптимальной работы Windows 10 необходимо хотя бы 2 гигабайта ОЗУ, а лучше 4. Существует также и файл подкачки, с помощью которого можно «помочь» системе с нехваткой памяти. И этот файл подкачки можно увеличить. Для этого следует открыть «Этот компьютер», перейти на вкладку «Компьютер» и далее в «Свойства системы».
В открывшемся окне слева есть вкладка «Дополнительные параметры системы». После перехода по ней откроются «Свойства системы», где в разделе «Быстродействие» необходимо выбрать «Параметры». Здесь же также настраиваются и визуальные эффекты, отключив которые, можно еще немного разгрузить память.

На вкладке «Дополнительно» есть раздел «Виртуальная память» и кнопка «Изменить». Щелкнув по ней, откроется искомое окно. После снятия галочки «Автоматически выбирать файл подкачки» и щелкнув «Указать размер», можно установить свое значение.

Обычно исходное значение составляет полтора объема оперативной памяти, а максимальное – два. То есть, если оперативки установлено 2 гигабайта — значения будут 3 и 4 Гб.
Это были общие советы, если же причину устранить не удалось – поможет данная статья. Начиная от простого к сложному, причины возникновения «тормозов» в системе можно классифицировать следующим образом:
ЧИТАЙТЕ ТАКЖЕ:
SSD-диски: принципы правильной эксплуатации и способы увеличения срока службы в Windows 10
1. Большое количество программ в автозапуске.
2. Фоновые процессы.
3. Служба Superfetch.
4. Фильтр Windows SmartScreen.
1. Автозапуск – как источник всех бед
Есть большая вероятность того, что вся проблема медленной работы возникает именно во время загрузки операционной системы. Поэтому она здесь и стоит на первом месте, поскольку все, что разрешено в автозапуске, будет висеть в оперативной памяти. Что бы узнать, что же разрешено, следует вызвать Диспетчер задач (комбинация Ctrl-Alt-Delete) и открыть вкладку «».


2. Фоновые процессы в оперативной памяти
На ряду с такой проблемой, как захламленная автозагрузка, возможна и сопутствующая ей – большое количество «левых процессов» в фоновом режиме. Возможно корень зла как раз в этом. Дело в том, что далеко не всегда процессы приложений висят только в автозагрузке. В запущенных процессах можно разглядеть и процессы вирусов, всевозможных update-приложений. Все это можно проверить там же, в Диспетчере задач Windows, на вкладке «Подробности».

В разделе «Память» можно как раз и посмотреть, что больше всего нагружает память, а в разделе «ЦП» – процессор. Не лишним будет и проверить ПК на вирусы – тем же Cure It! от компании Doctor Web или утилитой Kaspersky Virus Removal Tool от Лаборатории Касперского.
Это еще не все. Существуют также и системные утилиты от Microsoft, которые у большинства пользователей включены по умолчанию, но в Диспетчере задач невидны. Это приложение календаря, отдельное приложение для фитнеса, компоненты Xbox и Skype и прочее. Все это – телеметрия и слежка, не прекращающиеся ни на минуту. Отключить слежение полностью сложно, но самое основное может сделать любой желающий. Достаточно открыть «Пуск» и найти «Параметры». Появится большая панель с параметрами Windows. Тут необходимо перейти в «Конфиденциальность».

Приложений для слежения здесь хоть отбавляй, и все, что находится в статусе «Вкл» — всегда присутствует в оперативной памяти компьютера. Здесь уже конкретного совета нет, что отключать, поскольку у каждого пользователя свои предпочтения. Также есть отличная бесплатная утилита Spybot Anti-Beacon , которая устраняет назойливую слежку в Windows 10. Единственный «минус» — эта программа на английском, а также устанавливать и запускать ее необходимо от имени Администратора.
Итак, есть такие передовые парни, которые уже осмелились установить себе Windows 10. Конечно, пытливый ум спросит, а что здесь такого необыкновенного? Ну, в первую очередь можно заявить о том, что Windows 10 не обладает той совместимостью с аппаратной составляющей и программным обеспечением, которые сейчас есть в компьютерах. Отсюда часто появляются ошибки. Для тех, кто привержен всему новому и любит рисковать, мы в этой статье собрали типичные причины, почему Windows 10 неприятно тормозит. Также не обошлось без советов по решению данных проблем.
Почему так происходит
Бывает, поставил пользователь свою любимую Windows 10, а она нещадно тормозит после установки. Нужно быть семи пядей во лбу, чтобы предусмотреть все возможные казусы с работой новой операционной системы. Ведь совершенно спокойно:
- Может не хватить мощности процессора.
- Могут возникнуть проблемы на жестком диске.
- Может не хватить оперативной памяти.
- Автозапуск может быть захламлен огромным количеством программ.
- На компьютере может действовать вредоносное программное обеспечение.
- Интернет браузер также не защищен от поломок и может выдавать свои ошибки.
Если процессор не тянет
А может после установки операционная система тормозит просто потому, что процессор слабоват? Это легко узнать: достаточно открыть Диспетчер задач и перейти на вкладку быстродействие.
Жесткий диск тянет команду вниз
Windows 10, да и другие операционные системы долго справляются со своими обязанностями по причине проблем с жестким диском. Как и в предыдущем случае можно купить новый и забыть о том, что что-то тормозит на долгое время. Но, не всегда именно такой подход помогает. Можно для начала попробовать сделать дефрагментацию. Для этого пишем в поиске Дефрагментация диска, и появляется такое окно.

Интерфейс приложения простой. Достаточно выбрать диск, который необходимо обработать. Вообще такая процедура крайне полезна для любого компьютера. В процессе операционная система распределяет информацию на жестком диске так, как удобно ей. После всех процедур работа Windows 10 существенно ускорится, так как все необходимые данные будут у компьютера под рукой.
Мало оперативной памяти
Windows 10 нужна область памяти, которая будет оперативно записываться и стираться. Естественно, после установки за все эти красивые окна нужно платить аппаратными мощностями. Как печально, что у многих энтузиастов просто не хватает планок оперативной памяти. И как всегда разработчики программного обеспечения ничего нового нам не предлагают, кроме покупки новых планок. Вот тебе и обратная сторона прогресса: быстрее работает – больше вкладываешь денег.
Маленький файл подкачки
А что если после установки не хватает места на оперативной памяти? Тогда Windows 10 отправляется искать пространство для работы на жестком диске. Но и там его может оказаться слишком мало. Слава богу, чтобы его увеличить, не требуется ничего докупать (тут нам Windows 10 делает щедрый подарок).
- Щелкаем по Моему компьютеру правой кнопкой мыши.
- Жмем на свойства и идём на вкладку Дополнительно.
- Последовательно идём в Быстродействие, затем в Параметры и Виртуальную память.
- Вот тут и есть конечная точка нашего путешествия, необходимо проставить в окошках от 2 до 3 Гигабайт.

Автозапуск скоро лопнет
Ещё одной типичной проблемой, когда Windows 10 раздражающе тормозит, является чрезмерная загрузка автозапуска приложениями. Некоторым производителям крайне удобно, когда их программы после установки стартуют одновременно с Windows 10. Но после неоднократной установки таких приложений в систему, их очередь становится такой большой, что операционная система только и занята тем, что их загружает. Идём и редактируем автозагрузку. Для этого открываем окно Выполнить.

Появляется такая штука, в которой нужно идти на вкладку Автозагрузка.

Вот именно здесь скапливается огромное количество хлама. Конечно, у автора такого беспорядка нет, хвала ему и почёт. Но, у тех, кому страдать мучениями за компьютером не входит в привычку, автозагрузка лопается от количества приложений. Их стоит почистить, предварительно узнав, какая строчка за что отвечает.
Хакеры не дремлют
Ещё одной проблемой является участие компьютера в атаках на сайты. Да, добрый домашний друг может быть захвачен злоумышленниками с целью атаковать какой-нибудь Интернет-ресурс. Более того, компьютер может просто помогать кому-то другому зарабатывать деньги, пока включен. Вот он и тормозит, активно создавая злодеям прибыль. Итак, в этом случае хорошо помогает любой антивирус. С этой задачей может справиться даже стандартный антивирус Windows 10.

Браузер начинает тупить
Не секрет, что огромное количество времени пользователи проводят в браузерах. Естественно, данные программы также страдают от ошибок. Чтобы прочистить свой браузер, проще всего установить специальную утилиту CCleaner. Она распространяется бесплатно с официального сайта. Интерфейс простой, достаточно сделать анализ а потом очистить.
Вот и всё, должно помочь. Но если после всех этих прекрасных решений ситуация не меняется, то может, стоит вернуться на операционную систему, более простую и проверенную, чем Windows 10? Ведь когда операционная система тормозит, это портит всё работу за компьютером.
(Visited 48 921 times, 1 visits today)
Ростислав Кузьмин
Приветствую всех на своём блоге! Почти все ноутбуки сразу после покупки отлично работают и не доставляют проблем. Однако спустя некоторое время пользователь замечает, что ноутбук тормозит и зависает. Что делать если Windows 10 не хочет работать корректно, я расскажу в этой статье и постараюсь найти все способы решения проблемы.
По собственному опыту, а также исходя из рассказов клиентов, которые покупают у меня технику, можно смело делать вывод, что работоспособность ОС Windows 10 нарушается после некоторого времени работы, иногда этот процесс происходит через 1-2 месяца, а порой спустя год.
Ниже приведены причины, которые способны вызвать проблемы с быстродействием системы.

Как почистить ноутбук, чтобы он не тормозил
Под чисткой ноутбука я понимаю не только чистку его от физического мусора и пыли, но и чистка операционной системы от ненужных файлов, вирусов и тяжелых программ. О том, как почистить ноутбук от пыли, чтобы он не тормозил, ниже.
Чистка ноутбука от пыли - это процедура, которую я рекомендую своим клиентам и читателям делать не менее одного раза в полгода. Здесь не нужно ждать, пока техника начнет зависать и тормозить, так как быстродействие не самая большая проблема, которую может вызвать скопление грязи. В худшем случае устройство может перегреться и сгореть.
Понять, что проблема кроется именно в пыли очень просто:
- ноутбук сильно греется;
- спустя некоторое время после работы, ноутбук начинает зависать и тормозить;
- устройство сильно шумит;
- через некоторое время ноутбук самостоятельно выключается и спустя некоторое время включается снова.
Что можно сделать, если ноутбук перегревается – почистить и поменять термопасту. На личном опыте могу сказать, что сделать это самостоятельно вполне реально, но если есть некоторые сомнения в успехе, то лучше обратиться к специалистам. Как правило, это занимает меньше времени, чем самостоятельно все разобрать и собрать, ведь для чистки потребуется снять все детали и потом поставить на место. Проверить качество чистки и эффективность можно с помощью многочисленных программ, способных измерять температуру работы процессора и видеокарты. С их помощью можно отследить, какая температура была до чистки устройства и стала после нее.
Примером таким программ могут являться:

Нормальные показатели работы устройств:
- процессор — в режиме простоя около 50-55 градусов, при нагрузках до 65;
- видеокарта – от 50 до 70 градусов;
- жесткий диск – 25-40, допускается до 50 градусов, если устройство долго работает без выключения.
Какие программы тормозят ноутбук
Если ноутбук начал тормозить, но при этом очевидно, что он не перегревается, то, скорее всего, проблема заключается в мусоре в виде данных удаленных программ и игр. Кроме того, проблема может крыться в старом ПО, а именно драйверах устройств или большом количестве программ в автозагрузке. Существуют программы, которые сами по себе имеют большие требования и если несколько таких работает одновременно, то временами устройство может начать зависать или медленно реагировать на запросы.
Обновление драйверов
Для обновления драйверов можно воспользоваться специальными утилитами или качать новые версии с сайта производителя. Если Вы выбираете второй вариант, то достаточно зайти на сайт производителя ноутбука, найти вкладку – загрузка/драйвера/поддержка и выбрать свою модель. После этого следует выбрать операционную систему и скачать все драйвера на устройства. Устанавливаются они как самые обычные программы. После установки, если ноутбук сам не попросит его перезагрузить, это нужно сделать принудительно, чтобы все изменения вступили в силу.
Конечно, указанный выше способ достаточно действенный и надежный, ведь нет опасности вместо драйвера скачать вирусы. Минус способа в том, что он достаточно длительный, ведь гораздо проще обновить все одним разом. Для этого подойдут специальные утилиты, которые сканируют ноутбук и находят все драйвера, а после обновляют их автоматически.
Список самых популярных программ для работы с драйверами:
- Intel Driver Update Utility Installer. Фирменная программа от компании Intel, которая позволяет найти драйвера на все железо от этого бренда. По желанию с помощью утилиты можно найти драйвера на компоненты, которые не используются в данном устройстве.
- AMD Driver Autodetect – аналог предыдущей программы от компании AMD.
- Nvidia Update – софт для обновления драйвером на видеокарты компании.
- DriverPack Solution – программа, которая является самой удобной и практичной в использовании. По сути это большая база со всевозможными драйверами на различные устройства и компоненты. Работает в режиме онлайн и оффлайн. Во втором случае занимает около 10 ГБ на жестком диске.
- Driver Genius – позволяет не только управлять драйверами, но и удалить ненужные или нерабочие, а также получить полную информацию об оборудовании в ноутбуке.
- Driver Booster – программа для обновления драйверов, созданная специально для геймеров. В один клик находит новые драйвера (адаптированные для ускорения системы играх) и удаляет старое ненужное ПО для устройств. Имеет бесплатную и платную версию.
После обновления драйверов следует позаботиться о чистке устройства от вирусов. Конечно же лучше сразу поставить лицензионный антивирус и не допускать заражения системы, но если уж это не было сделано вовремя, то можно поставить пробную версию и прогнать систему. Лучшие варианты от компании Kaspersky и ESET . Я не рекомендую пользоваться бесплатным софтом, так как пользы от него по факту никакой нет.
Чистка от лишних программ
Если все вышеперечисленные действия не дали особого эффекта, то пора приступать к удалению ненужных программ. В первую очередь, нужно понять какие программы тормозят ноутбук. Для начала следует проверить список автозагрузки. Сделать это можно через диспетчера задач, который открывается с помощью комбинации ctrl-alt-delete. В специальной вкладке смотрим, что в настоящее время запускается при включении ноутбука и выключить все ненужное. Эти действия существенно ускоряют запуск ОС.
Следующий этап чистка диска «C» (тот, на котором стоит система):

Еще один хороший способ почистить ноутбук от ненужных данных – это использовать утилиту CCleaner , она позволяет удалить ненужное ПО, почистить реестр, удалить продублированные и лишние файлы, дает доступ к работе с автозагрузкой. CCleaner – этот ответ на вопрос «как исправить сбои в работе ОС». С помощью этой программы можно просто проводить чистку системы раз в неделю и не допускать того, что ноутбук начнет тормозить. Либо использовать программу, которая уже настроена на чистку всего, и соответственно она лицензионная. Если хотите, ключ можно купить по совсем низкой цене в этом магазине . Обычная его цена 1200 руб./год.
Если после всех вышеописанных действий ноутбук продолжает тормозить, то следует удалить программы, которые сильнее всего влияют на его быстродействие или прекратить их работу. Для того, чтобы это сделать, следует опять запустить диспетчер задач и открыть вкладку «производительность и процессы». В них отображаются все программы, которые работают в данный момент и потребляют ресурсы ноутбука. Ненужные следует прекратить с помощью кнопки снять задачу.
А также можно использовать утилиту (платная версия ) AVG PC TuneUp , которая будет автоматически чистить компьютер от ненужного мусора, собравшегося за определённое время (время очистки и оптимизации можно выбрать). Эта утилита для тех, кто не хочет тратить время на просмотр всех программ, чьи данные нужно или не нужно удалять, как в программе CCleaner. Я пользуюсь такой программой, так как приходится запускать до 8 программ одновременно и использовать, как минимум 20 вкладок в хроме. А также сама сканирует и выделяет ресурсы виндовс 10 на используемые вами программы, не захламляя ОП и не нагружая ЦП.

Заключение
На самом деле причин, почему тормозит ноутбук на виндовс очень много. Помимо описанных выше здесь может быть банальное устаревание оборудования или несоответствие ОС железу. Нет смысла ставить Windows 10 на старый ноутбук, у которого оперативной памяти меньше 4 Гб. Лучше остановиться на старых версиях или добавить оперативную память. Стоить это будет не слишком много, но дать вторую жизнь хотя бы на некоторое время вполне сможет. Кроме того, если ноутбук очень долго используется с одной операционной системой будет не лишним ее переустановить, ведь любая чистка не заменит чистую ОС.
Спасибо за внимание! Подписывайтесь на обновления и заходите еще! С уважением, Ростислав Кузьмин.
Класснуть
Операционная система Windows 10 обычно не съедает много ресурсов компьютера и обладает примерно теми же требованиями, что и предшественницы. Однако после установки часто встречаются проблемы с просадкой производительности и нестабильной работой компьютера. Причины подобных проблем не всегда кроются в самой операционной системе и возникают как с аппаратной стороны, так и с программной. Рассмотрим возможные проблемы и способы их решения.
Программные проблемы
Причиной некорректной работы Windows 10 не всегда является слабое железо компьютера. Достаточно снять часть нагрузки, чтобы тормоза и зависания прекратились без замены комплектующих.
Большинство процессов, съедающих ресурсы компьютера, работают в фоновом режиме и скрыты от пользователя. Если вычистить вирусы, залежавшиеся программы и ненужные службы, можно значительно улучшить производительность.
Ненужные программы в списке автозапуска
Во всех версиях Windows есть список программ, которые загружаются после включения системы. В некоторых случаях эта функция полезна, например, для запуска антивируса. Однако в этот список попадает большинство ненужных программ, которые отобразятся в трее.
Программы в списке автозапуска замедляют включение компьютера и занимают место в оперативной памяти. Обычно работа таких программ является главной проблемой нехватки ресурсов.

Вирусы
Встроенный антивирус Windows 10 далёк от идеала. Если пользователь плохо ориентируется в интернете, то высока вероятность, что он поймает вирус. Большинство из них замедляют работу компьютера.
Устанавливать и держать на компьютере сторонние антивирусы не стоит: они сами съедают ресурсы. Просто проводите раз в несколько месяцев проверку компьютера. Большинство антивирусных компаний предоставляют бесплатные утилиты для поиска вирусов.
- Скачайте с официального сайта и запустите утилиту Dr. Web Curelt. Не снимая галочки, нажмите «Продолжить».
Нажмите «Продолжить», но не снимайте галочку
- Запустите общую проверку компьютера.
Запустите общую проверку компьютера, чтобы найти угрозы
- Когда проверка закончится, обезвредьте найденные угрозы.
Нажмите на жёлтую кнопку, чтобы обезвредить найденные угрозы
Видео: работа с Dr.Web Curelt
Ненужные службы
В Windows 10 используется огромное количество служб разной необходимости. Некоторые из них совершенно бесполезны, а другие работают во вред пользователю. К последним относятся рекламные и шпионские. Часть из них маскируется под другие системные процессы, так что их влияние на производительность не всегда очевидно.
Основная проблема таких служб - сложность отключения. К счастью, в интернете есть много программ, специализирующихся на их устранении. Воспользуемся одной из них.
- Скачайте и запустите утилиту Destroy Windows 10 Spying. Сразу переходите во вкладку «Настройки».
Перейдите во вкладку «Настройки» перед началом работы
- Отметьте «Включить профессиональный режим» и снимите галочку с «Отключить Windows Defender».
Отметьте «Включить профессиональный режим» и снимите галочку с «Отключить Windows Defender»
- Вернитесь на главную вкладку и нажмите большую кнопку.
Нажмите кнопку Destroy Windows 10 Spying на главной вкладке
Видео: работа с Destroy Windows 10 Spying
Снижение производительности во время загрузки обновления Windows
Обновления для Windows 10 выходят часто, но редко несут что-то важное. Обычно туда входят исправления незначительных ошибок и изменения редко используемых функций. Система находит обновление и сразу же загружает его, что приводит к снижению производительности. Пользователь узнаёт об этом только когда обновление уже качается или во время перезагрузки компьютера.
Отказываться от обновлений не стоит: достаточно отключить автоматическую проверку их наличия и проводить её самостоятельно, когда будет удобно.
- Откройте меню «Пуск», введите Services и загрузите найденную утилиту.
Откройте меню «Пуск», введите в поииске Services и загрузите найденную утилиту
- Пролистайте список в самый низ, найдите службу «Центр обновления Windows» и откройте её.
Откройте службу «Центр обновления Windows», находящуюся в самом низу списка
- В типе запуска выберите «Отключена» и нажмите OK.
В типе запуска выберите «Отключена» и нажмите OK
Реестровые ошибки
Реестр системы - сложная иерархическая база данных, в которой находятся все настройки и внесённые в систему изменения. В результате некорректной работы компьютера возможно возникновение реестровых ошибок. Последствия у них разные: от неудаляемого ярлыка до краха системы.
В Windows 10 нет встроенных средств для исправления реестровых ошибок. Однако можно скачать бесплатную программу CCleaner, которая специализируется на подобных проблемах.
- Скачайте, установите и загрузите CCleaner. Перейдите в раздел «Реестр» и запустите поиск проблем.
Перейдите в раздел «Реестр» и запустите поиск проблем
- Нажмите «Исправить выбранное…».
Нажмите «Исправить выбранное…», чтобы запустить процесс
- На всякий случай сохраните резервные копии исправляемых файлов. Их можно будет удалить после перезапуска компьютера.
Сохраните резервные копии исправляемых файлов, чтобы не утратить их безвозвратно
- Исправьте найденные ошибки.
Исправьте все найденные ошибки
Видео: работа с CCleaner
Ненужные визуальные эффекты
У Windows 10 простой и неброский стиль, но даже тут присутствуют визуальные украшения, которые нагружают ресурсы компьютера. Их отключение не особо улучшит работу компьютера, но разницы в оформлении заметно не будет.
- Откройте панель управления. Её можно найти через поиск.
Откройте панель управления в меню «Пуск»
- Откройте категорию «Система и безопасность».
- Перейдите в раздел «Система».
Перейдите в раздел «Система»
- Нажмите на «Дополнительные параметры системы».
Нажмите на «Дополнительные параметры системы»
- Возле надписи «Быстродействие» нажмите на кнопку «Параметры».
Возле надписи «Быстродействие» нажмите на кнопку «Параметры»
- Снимите галочки со всех пунктов, кроме «Вывод эскизов вместо значков» и «Сглаживание неровностей экранных шрифтов». Нажмите OK.
Снимите галочки со всех пунктов, кроме «Вывод эскизов вместо значков» и «Сглаживание неровностей экранных шрифтов»
Аппаратные проблемы
Если ни один вышеописанный способ не помог, то причина кроется в нехватке ресурсов. Это касается только слабых компьютеров. В этом случае полностью решить проблему поможет только обновление комплектующих. Однако нехватку ресурсов можно «замаскировать».
Как определить проблему
Не стоит исправлять нехватку производительность сразу для всех комплектующих. Лучше определиться, чего конкретно не хватает компьютеру. Слабое место можно обнаружить по признакам просадки производительности. У каждой комплектующей проблемы проявляются по-разному:
- недостаток оперативной памяти: компьютер зависает или глючит при открытии большого количества программ;
- слабый процессор: компьютер очень медленно работает или греется, иногда зависает без видимых причин;
- проблемы с жёстким диском: долго запускается система и программы, иногда запуск сопровождается зависаниями (независимо от количества уже открытых программ).
Найти причину проблемы можно также через графики производительности компьютера, которые есть в диспетчере задач. Лучше делать это, когда просадка производительности становится наиболее заметной.
Запустите диспетчер задач (Ctrl+Shift+Esc) и перейдите во вкладку «Производительность». Проблема там, где нагрузка зашкаливает.
Слабое место компьютера там, где нагрузка зашкаливает
Нехватка оперативной памяти
Нехватка оперативной памяти - распространённая причина снижения производительности. Оперативная память отличается от основной высокой скоростью обмена. На ней размещается информация, которая обрабатывается процессором.
Оперативная память определяет количество и сложность процессов, которые могут одновременно функционировать.
Если компьютер одновременно обрабатывает больше информации, чем позволяет объём оперативной памяти, на неё «выстраивается очередь». Процессы, находящиеся в «очереди», кажутся зависшими.
Если нет возможности докупить новую оперативную память, можно её «симулировать» расширением файла подкачки. Файл подкачки - особый раздел памяти на жёстком диске, который используется как оперативная. Так как у жёсткого диска скорость передачи данных значительно ниже, достойной заменой файл подкачки не будет. Но расширив его, можно избавиться от «очередей».
- Нажмите правой кнопкой мыши на иконку «Этот компьютер» и выберите «Свойства».
Нажмите правой кнопкой мыши на иконку «Этот компьютер» и выберите «Свойства»
- Нажмите на надпись «Дополнительные параметры системы».
Нажмите на надпись «Дополнительные параметры системы»
- Перейдите в параметры быстродействия.
Нажмите кнопку «Параметры…», чтобы перейти в параметры быстродействия
- Откройте вкладку «Дополнительно» и нажмите «Изменить…».
Откройте вкладку «Дополнительно» и нажмите на кнопку «Изменить…»
- Снимите галочку с автоматического выбора объёма файла и выберите «Указать размер». Установите исходный размер в два раза больше рекомендуемого, а максимальный - в три. Нажмите OK и перезагрузите компьютер.
Установите исходный размер в два раза больше рекомендуемого, а максимальный - в три
Неправильное использование мощности процессора
Для Windows 10 характерно некорректное использование мощности процессора. Возможна чрезмерная загрузка процессора мощностью, на которую он не рассчитан. Это проявляется сильным жужжанием кулеров и постоянным перегревом компьютера. Иногда мощность процессора ограничивается самой системой, в результате чего компьютер работает слишком медленно.
Особенно часто подобные проблемы встречаются на старых китайских ноутбуках, о которых разработчики Microsoft не знают, что приводит к неправильному определению возможностей некоторых комплектующих.
Первым делом обновите драйверы. Владельцам ноутбуков стоит уделить особое внимание драйверу Chipset, если такой будет на сайте производителя. Если это не поможет, остаётся только менять используемую мощность процессора. Обычно это не самая хорошая идея и не всегда она помогает, но других вариантов не остаётся.
- Разверните «Управление питанием процессора», затем «Максимальное состояние процессора». Если значения занижены, установите 100%. Если уже стоит 100%, установите 95%. Перезагрузите компьютер.

Некорректное размещение информации на жёстком диске
Все данные, записываемые на жёсткий диск, разбиваются на мелкие фрагменты. Они размещаются в свободном пространстве так, чтобы их можно было быстро собрать обратно. Однако в результате постоянных удалений и перезаписи этот порядок нарушается, что сильно замедляет чтение информации. Так как операционная система и все программы расположены на жёстком диске, нарушение порядка сильно замедляет их открытие. Справиться с этой проблемой поможет дефрагментация, то есть обновление и оптимизация логической структуры.
Помимо прочего, на жёстком диске могут появляться битые сектора. При попытке прочитать фрагмент, расположенный в этом секторе, компьютер зависает. Это часто является причиной тормозов при запуске системы или открытии программ.
- В проводнике нажмите правой кнопкой мышки на один из дисков и выберите «Свойства».
Видео: дефрагментация жёсткого диска
Проблемы с программами и играми
Все описанные способы отражаются не только на производительности операционной системы, но и на программах с играми. Выполнив их, вы улучшите общую производительность компьютера. Но если проблемы с отдельной программой, этот случай надо рассматривать в отдельном порядке.
Не скачивайте специальные программы, которые обещают улучшить производительность игр: ничего особо полезного они не делают, зато лезут в трей и съедают ресурсы.
Единственный способ, который будет действительно работать, - включение игрового режима. Применим он только к играм. Если этот режим включён, при запуске игр остановятся некоторые системные службы и фоновые процессы. Однако если вы уже сделали всё, что описано выше, ничего нового происходить не будет.

Windows 10 - довольно умная операционная система, но не всегда она способна сама о себе позаботиться. Большинство из описанных способов достаточно провести один раз. А периодический поиск вирусов и реестровых ошибок будет залогом стабильной работы компьютера.
Почему Windows 10 тормозит? Прогресс не стоит на месте, это касается и операционных систем Windows. Еще вчера флагманом компании Microsoft была виндовс 7, сегодня уже существует Windows 10. Есть много причин, стоит рассмотреть самые распространенные из них.
Почему тормозит?
К возможным причинам торможения можно отнести с десяток проблем, среди которых:
- недостаточная мощность центрального процессора;
- нестабильная работа жесткого диска (винчестера);
- недостаточный объем оперативной памяти (ОЗУ);
- недостаточный объем файлов подкачки;
- перегружен автоматический запуск;
- наличие вирусов и шпионских программ;
- сложности в работе браузеров.
Пути решения проблем
Существует несколько решений проблемы:
- Недостаточная мощность центрального процессора. Если Windows 10 тормозит, то определяющей причиной может стать недостаточно мощный процессор или его «усталость». Имеется ввиду, что он просто не может обеспечить нормальной работой операционную систему. Выявить данную проблему можно просто, включив любой видеоролик с максимальным разрешением. Далее необходимо определить, насколько загружен центральный процессор. Для этого нужно перейти в диспетчер задач и выбрать вкладку «Быстродействие», оценить процентный показатель загруженности. В случае, если цифра большая, то причина кроется именно здесь, и поэтому тормозит компьютер.Решение: его необходимо заменить на новую и более мощную модель. При этом нужно оценивать его совместимость со всеми составляющими.
- Нестабильная работа жесткого диска (винчестера). Фактор может возникать при его неполадках. Наличие поврежденных кластеров или секторов приводит к медленной передаче данных по системе. Исправлением данной проблемы может стать приобретение нового винчестера, но не стоит торопиться. Для начала нужно сделать проверку на ошибки. В этом может помочь базовая . Выполняется переход в основное меню, в строку поиска вводится «Дефрагментация диска» и выполняем запуск. Далее выбирается диск, который подлежит проверке, и запускается анализ. Необходимо дождаться его окончания. Длительность анализа зависит от размера винчестера и может достигать нескольких часов. Во время проверки недопустимо ее отключение или прерывания работы ПК.
- Недостаточный объем оперативной памяти (ОЗУ). Как правило, именно это является основной причиной торможения системы. Со временем каждый цифровой продукт становится очень требовательным к комплектации компьютера или ноутбука и, как результат, необходим больший объем оперативной памяти. Решение: доукомплектовать ваш ПК дополнительным размером памяти.
- Недостаточный объем файлов подкачки. Фактор напрямую зависит от предыдущего. Он также может провоцировать медленность работы ОС.Решение — увеличить объем подкачки. Выполняется следующим образом — правый щелчок мыши по ярлыку «Мой компьютер», выбирается «Свойства», потом «Дополнительно», «Быстродействие», «Параметры» и переход во вкладку «Виртуальная память». Необходимо изменить данный параметр на 2 или 3 гигабайта. Этого должно хватить для стабилизации работы системы. И, как итог, кнопка «Ок».
- Перегружен автоматический запуск, при этом тормозит ноутбук? Эта проблема появляется с установкой многих программ, которые прописываются в автозапуске, что может приводить к тому, что Windows начинает тормозить.Решение находится следующим образом: кнопка «Пуск», в строке пишется «MSCONFIG» и выполняется переход во вложение «Автозапуск». Далее нужно выключить все программы, которые вы считаете ненужными в работе. Очистка автоматического запуска выполняется с помощью дополнительного программного обеспечения, которое можно бесплатно скачать в интернете.
- Наличие вирусов и шпионских программ. Вирусы способствуют возникновению разного рода проблем с работой компьютера. В случае, если Windows 10 устанавливался без форматирования жесткого диска, вполне вероятно, что вирусы могли остаться и продолжать свою деятельность по дестабилизации работы. Решение: покупка хорошей антивирусной утилиты. Рекомендуется устанавливать ее сразу после установки операционной системы.
- Сложности в работе браузеров. Если браузер стал работать медленно, необходимо убедиться в том, что используется последняя версия поисковика. Также не будет лишним обратиться к Диспетчеру задач для определения, какой именно процесс берет на себя слишком много ресурсов. Если нужно, то выполнить очистку истории и кэша. Это можно сделать в браузере или воспользоваться дополнительными бесплатными программами.

Еще почему тормозит компьютер? Не стоит забывать, что нестабильная работа браузеров тесно связана с атаками хакеров. Довольно часто они с помощью дополнительных программ могут завладеть вашими данными с целью получения прибыли. Именно из-за этого возникает медленность в работе. С этой проблемой может справиться антивирус, даже тот, который устанавливается вместе с Windows 10.
Причиной могут быть устаревшие или несовместимые драйверы сетевого адаптера. В случае, если обновление Windows 10 произошло недавно, то вполне вероятно, что имеющийся драйвер способен работать только со старой версией. Для этого рекомендуется выполнить проверку на наличие актуальной версии драйвера.